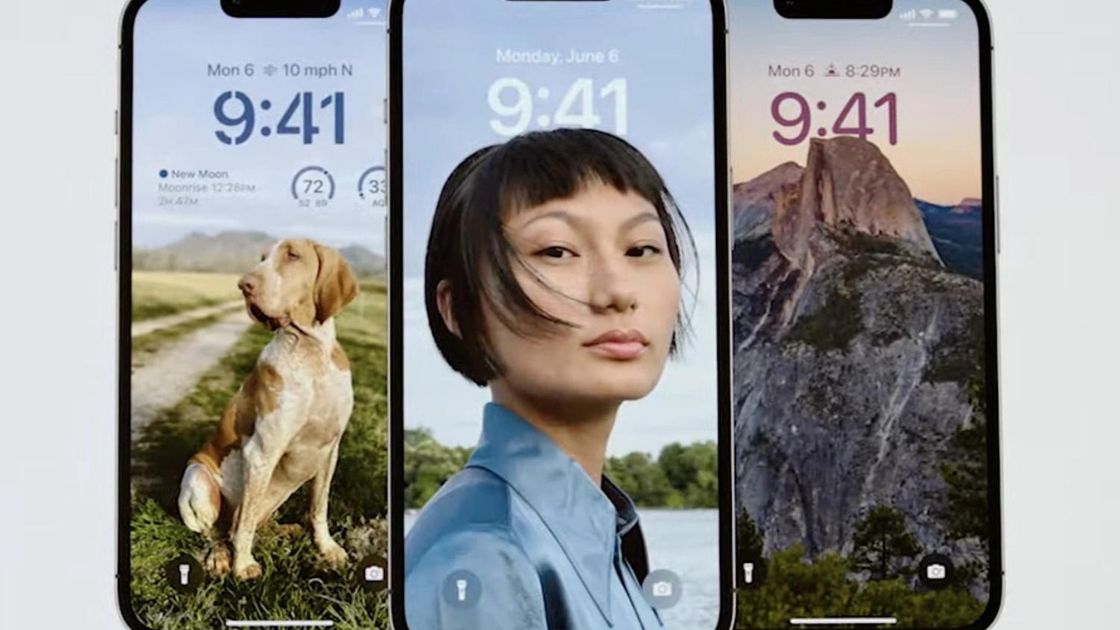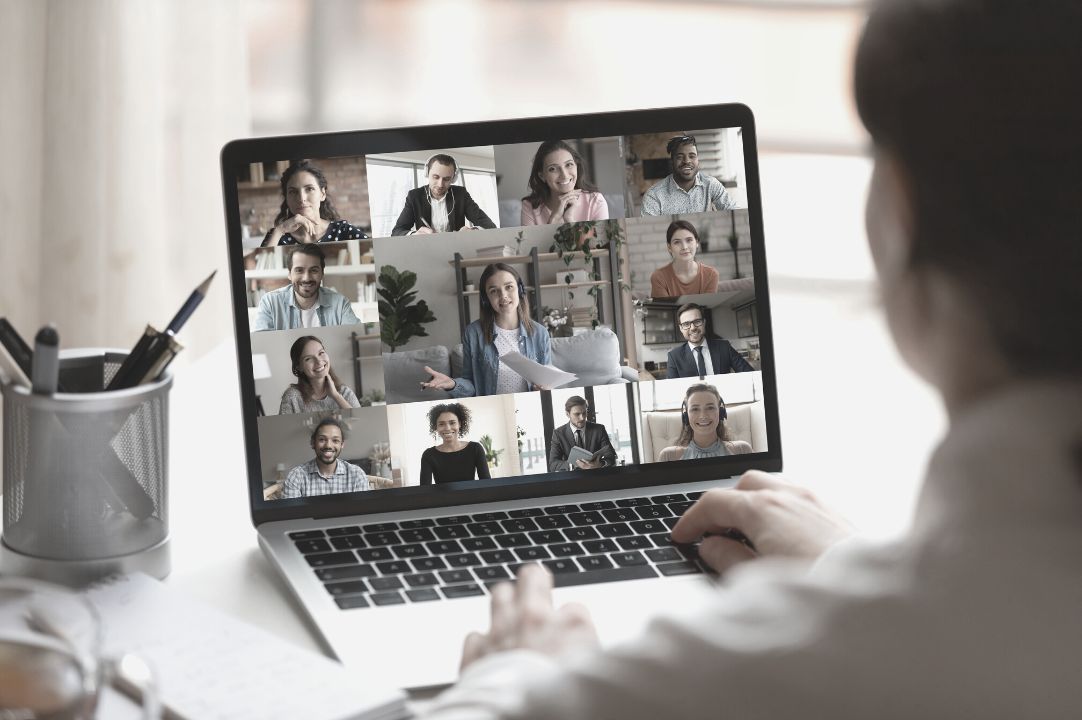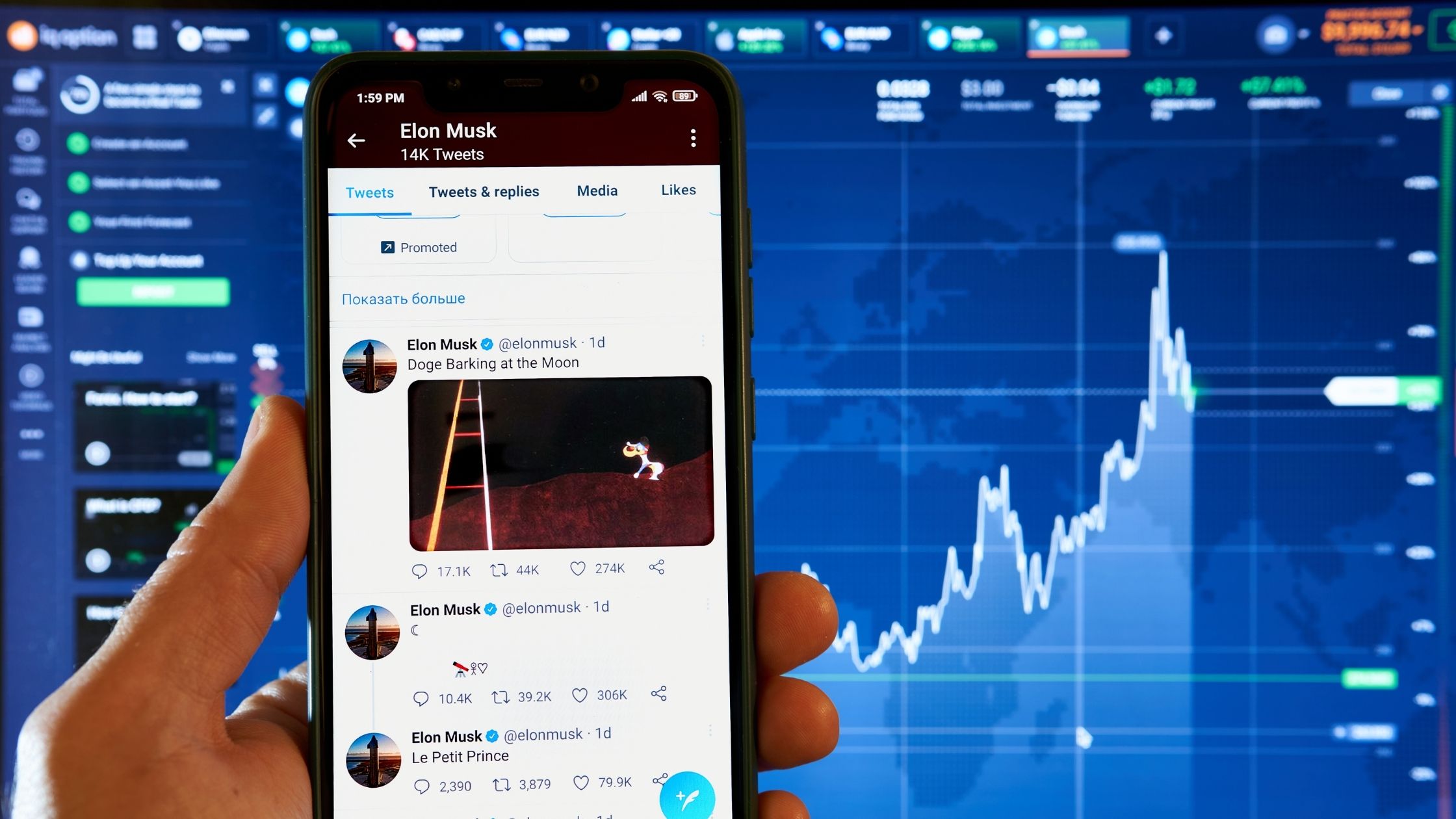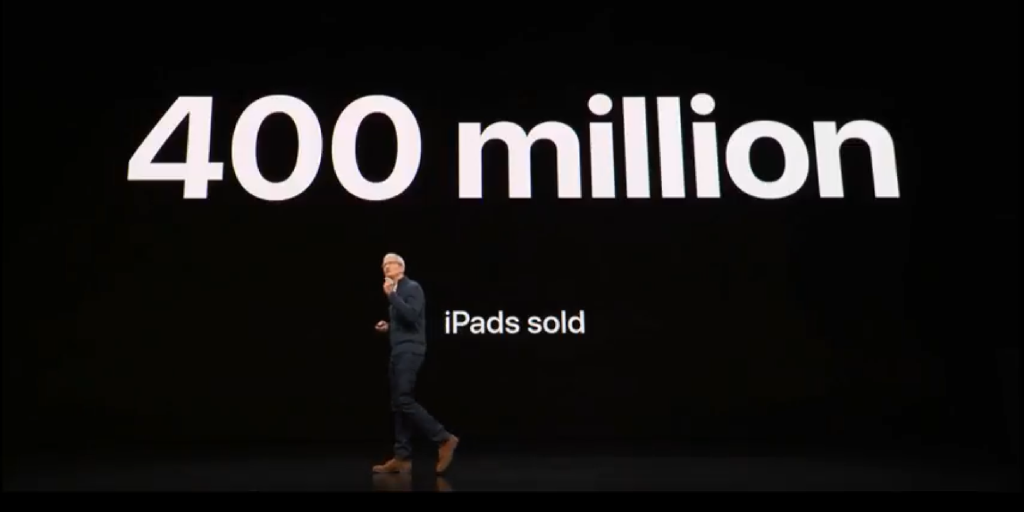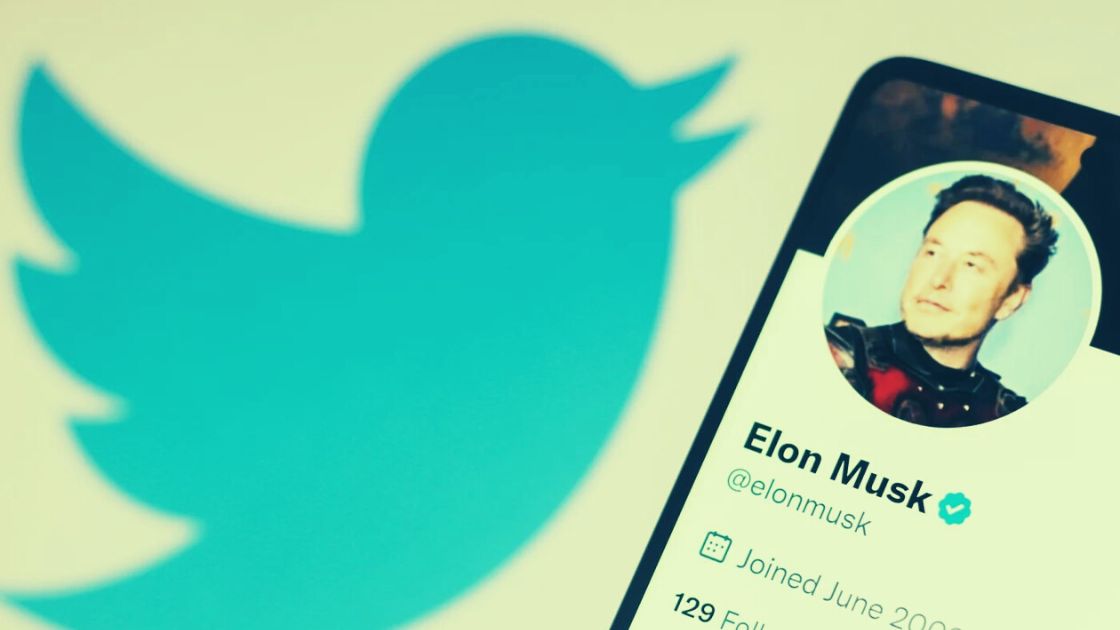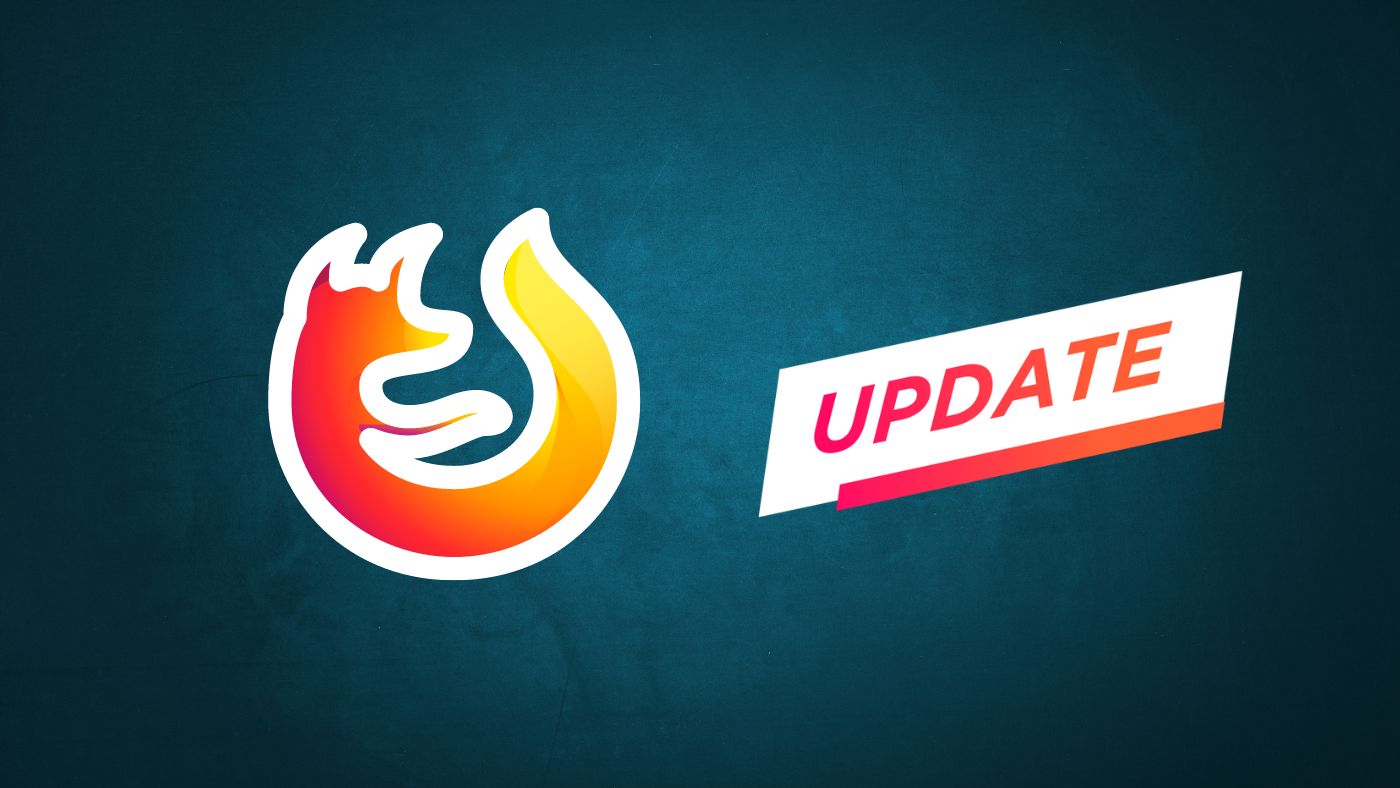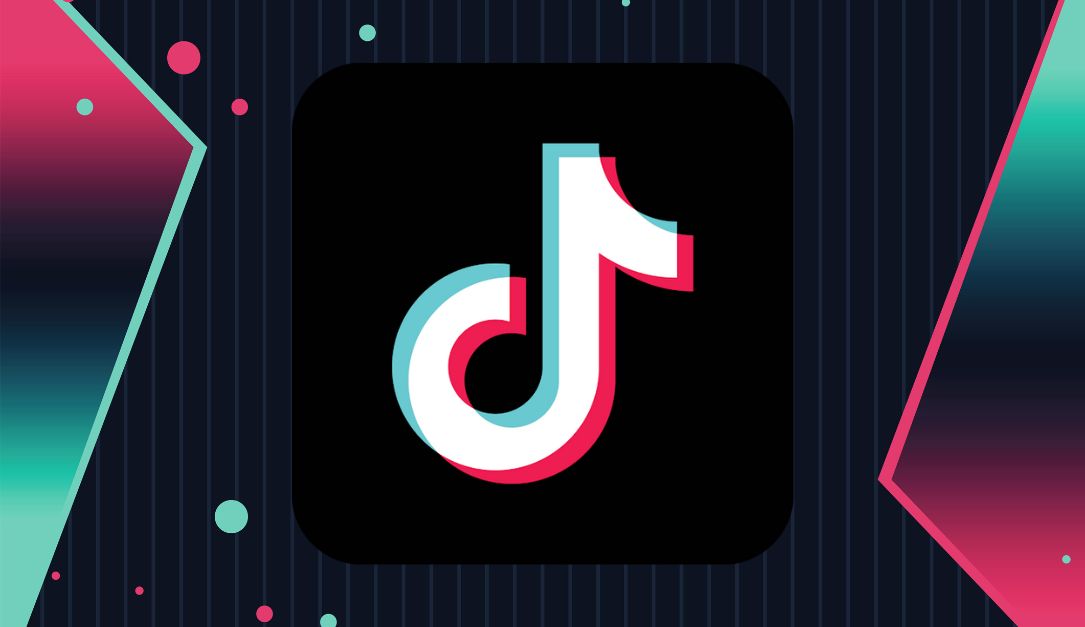في هذا المقال نشرح لك طريقة تخصيص شاشة قفل آيفون في iOS 16، عبر تغيير الخطوط وإضافة الودجات وغيرها من المميزات الجديدة.
تخصيص شاشة قفل آيفون في iOS 16
إذا قمت بالتحديث إلى iOS 16 على آيفونك ستجد مجموعة جديدة من مميزات التخصيص، ومن أهمها إمكانية تخصيص شاشة القفل.
- اضغط مطولًا على شاشة قفل آيفون
- اضغط على أيقونة + الزرقاء
- إذا كنت تستخدم خلفية حالية، تحتاج إلى اختيار واحدة جديدة عبر الضغط على “إضافة جديد” من القائمة المنبثقة
- اختر خلفية جديدة من شاشة “إضافة خلفية جديدة”
- لتخصيص اليوم والتاريخ، اضغط عليه ثم اختر من الخطوط والألوان التي تظهر في القائمة المنبثقة أسفل الشاشة
- لتخصيص الوقت، اضغط عليه. ثم اختر من الخطوط والألوان التي تظهر لك في القائمة المنبثقة أسفل الشاشة
- يمكنك إضافة الودجات إلى شاشة القفل. ويمكنك اختيار حتى 4 ودجات صغيرة، أو 2 ودجات متوسطة، أو 1 متوسطة و 2 صغيرة. لفعل ذلك اضغط على + أسفل الوقت
- اضغط على الودجت التي تريد إضافتها إلى شاشة القفل، ويمكنك أيضًا السحب والإلقاء
- اسحب الودجات من الجانب أو الأعلى والأسفل لتعديل حجمها
- اضغط على أيقونة – في أي ودجت لإزالتها من شاشة القفل
- اضغط على أيقونة … للاختيار ما بين تأثيرات العُمق أو تكبير المنظور
- بعد الانتهاء من تخصيص شاشة قفل آيفون يمكنك الضغط على تم
كيف تستخدم أكثر من شاشة قفل في iOS 16
يتم حفظ كل شاشة قفل تقوم بتخصيصها كخيار يمكنك تحديده في أي وقت. للوصول إلى شاشات القفل الموجودة، وضبط بعض الإعدادات الإضافية، اتبع الخطوات التالية:
- اضغط مطولًا على شاشة القفل
- اسحب من أقصى الجانب لأقصى الجانب الآخر لعرض جميع شاشات القفل التي قمت بإنشائها
- لتوصيل شاشة قفل مع وضع التركيز اضغط على Focus ثم اختر إعدادات مُسبقة للوضع
- اضغط على شاشة القفل التي تريدها
حذف شاشة القفل
إذا كان لديك شاشة قفل مُخصصة حالية وتريد حذفها، إليك كيف تفعل ذلك:
- اضغط مطولًا على شاشة القفل
- اسحب من الجانب للعثور على شاشة القفل التي تريد حذفها
- اضغط مطولًا على شاشة القفل التي تود حذفها
- ثم ضغط على حذف خلفية