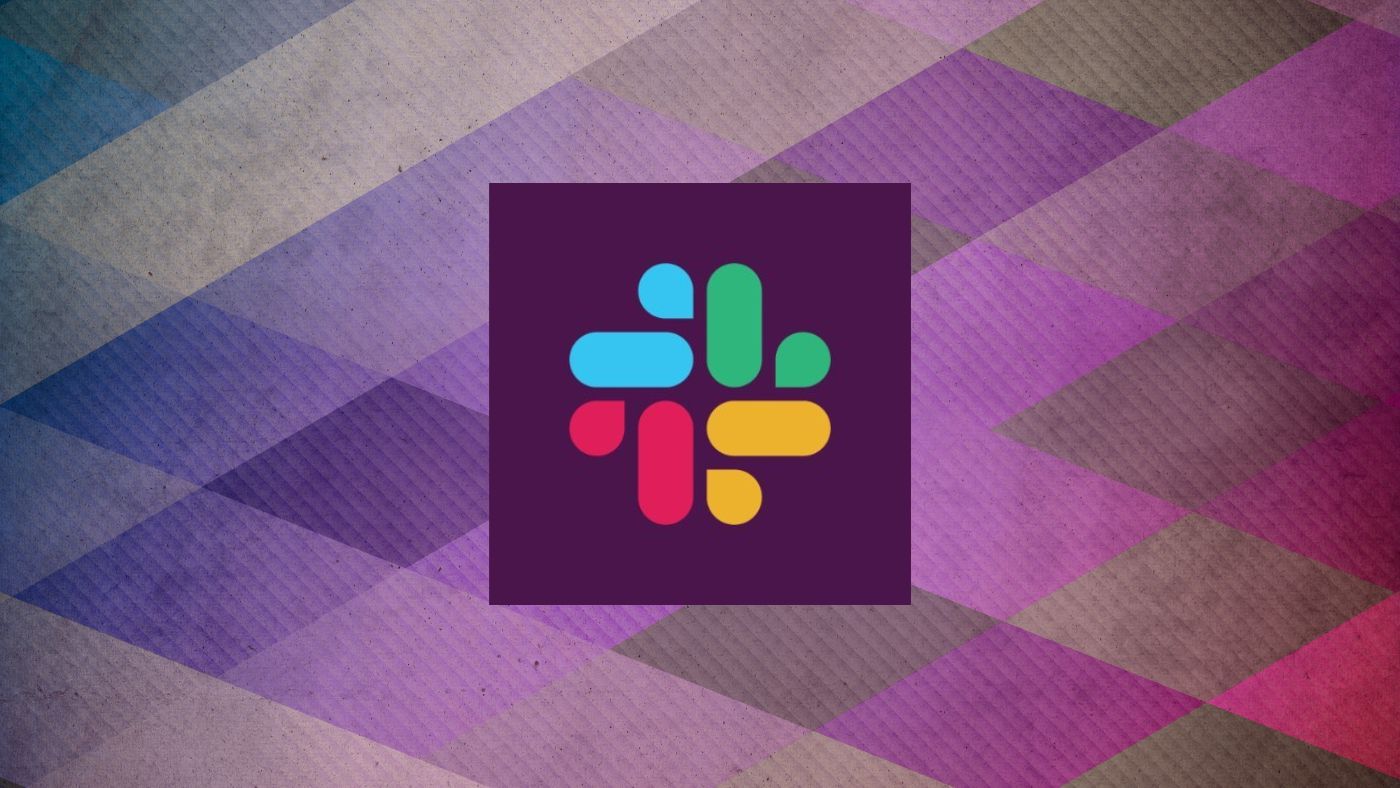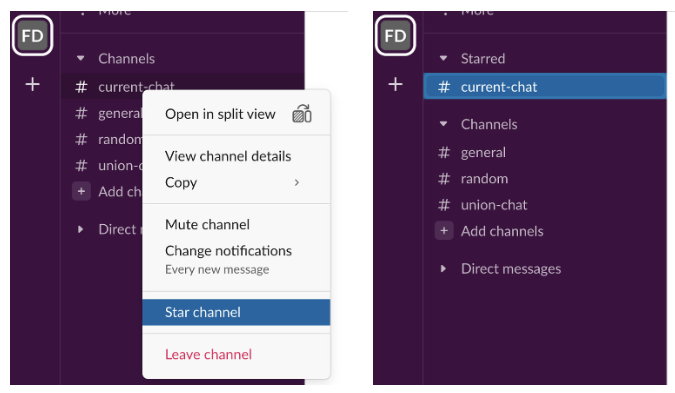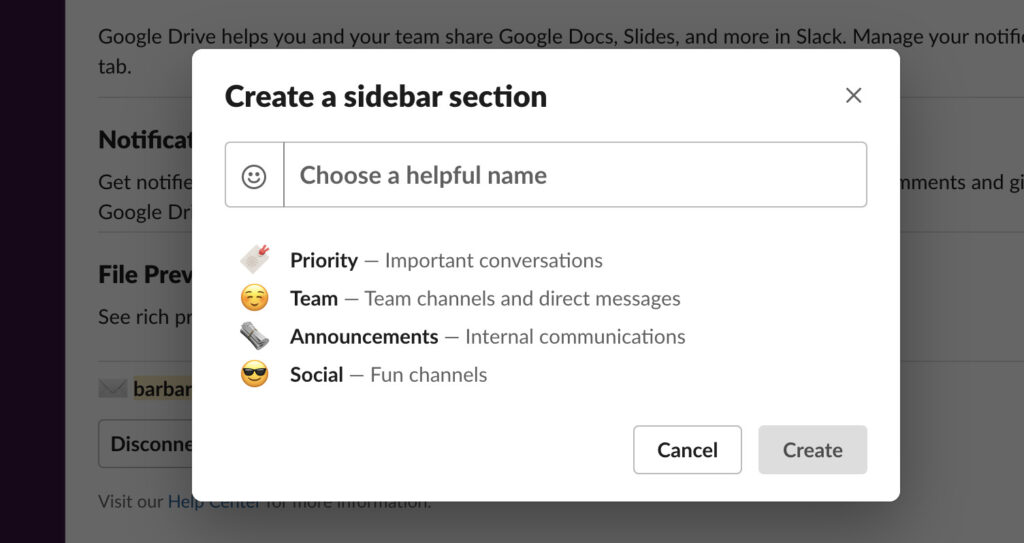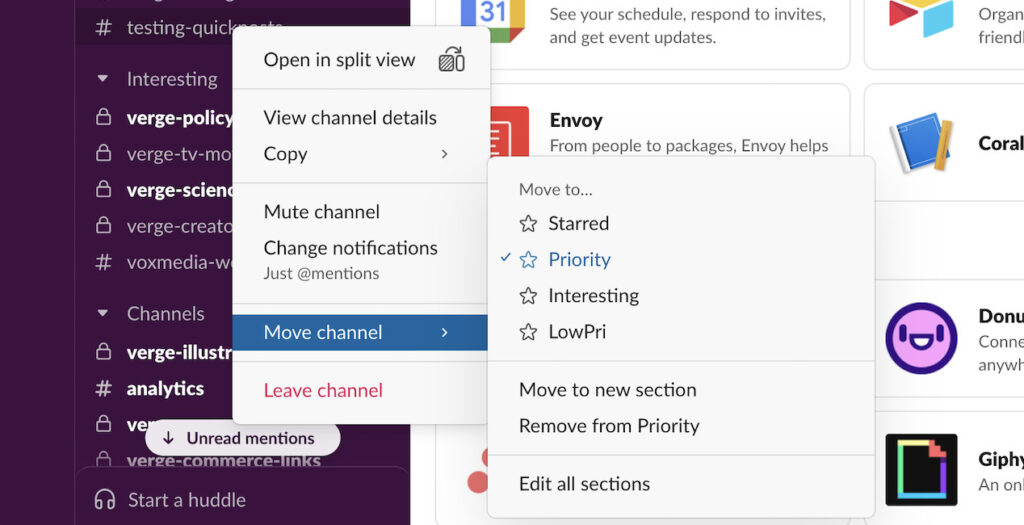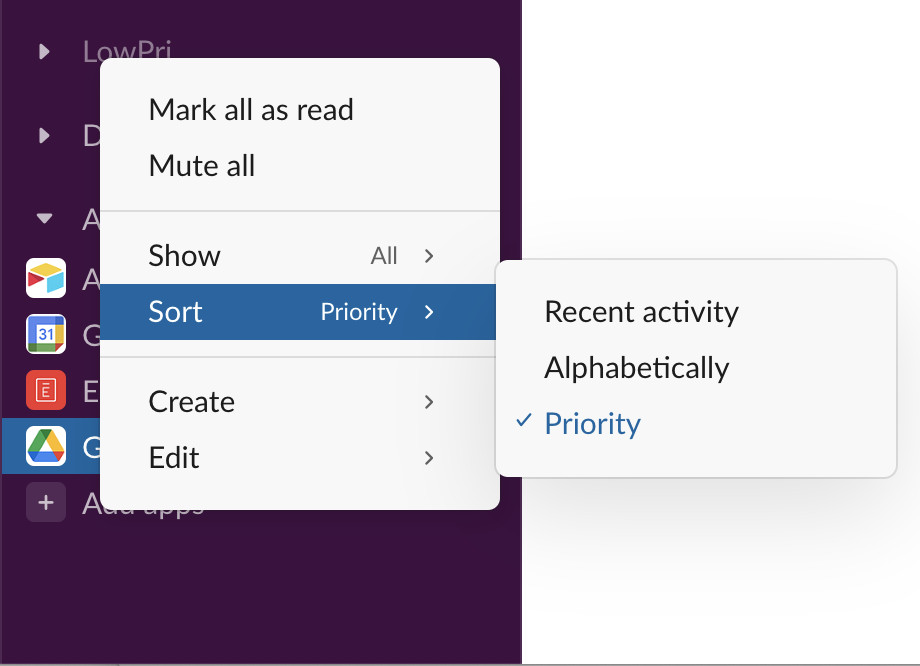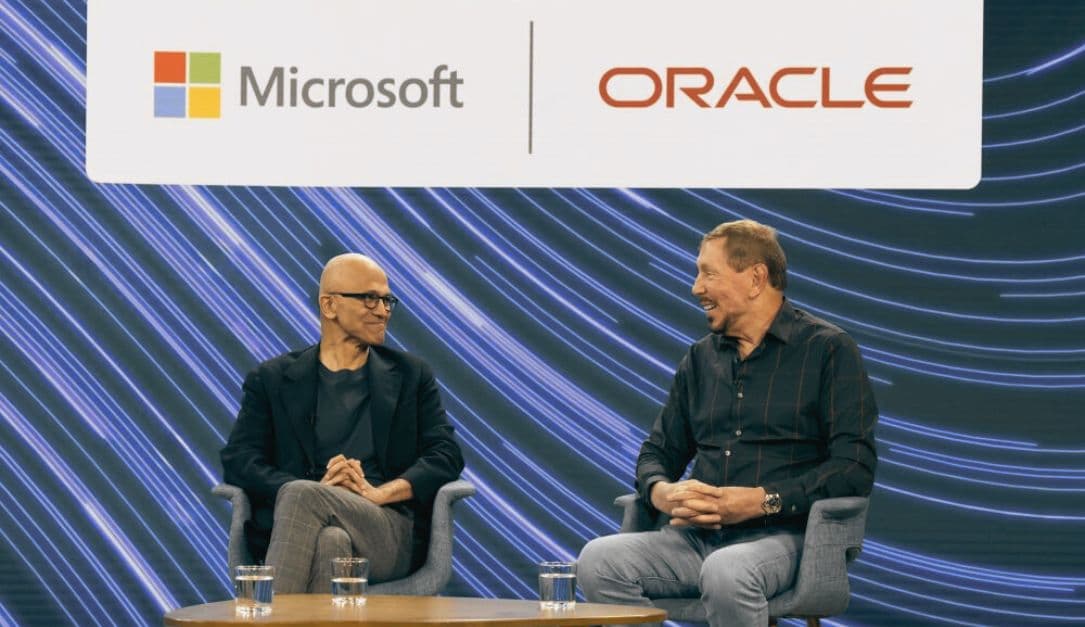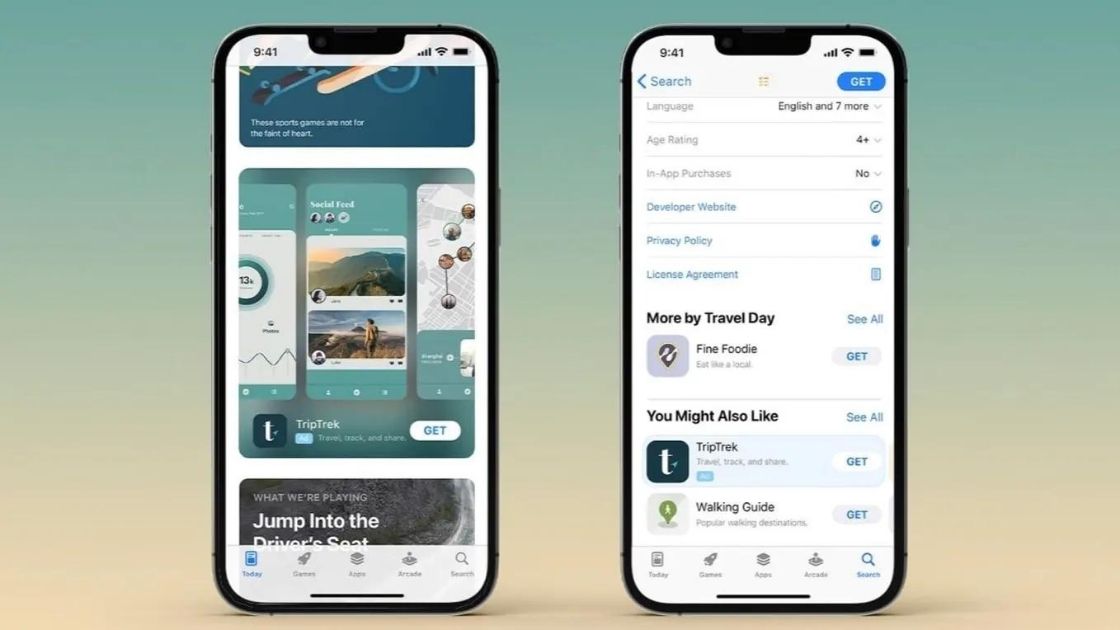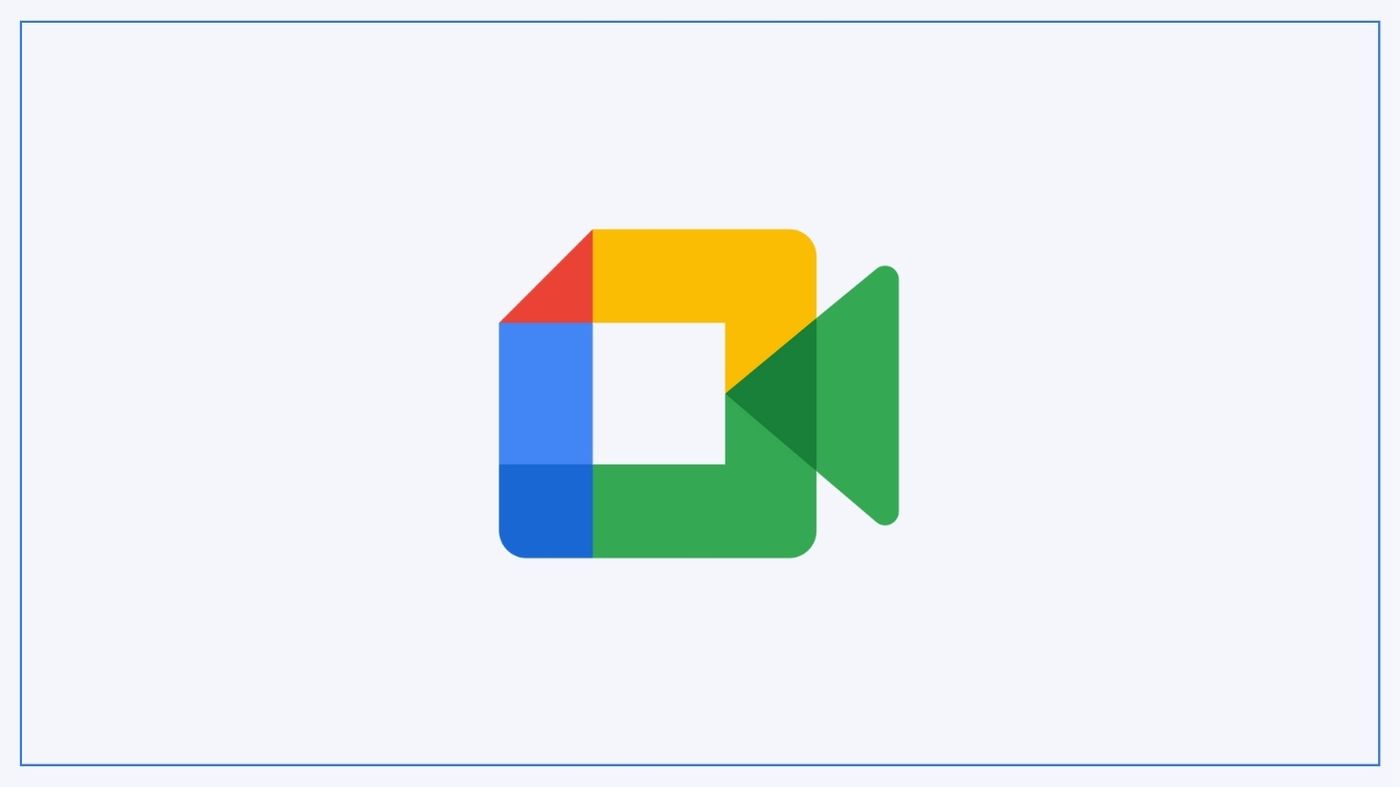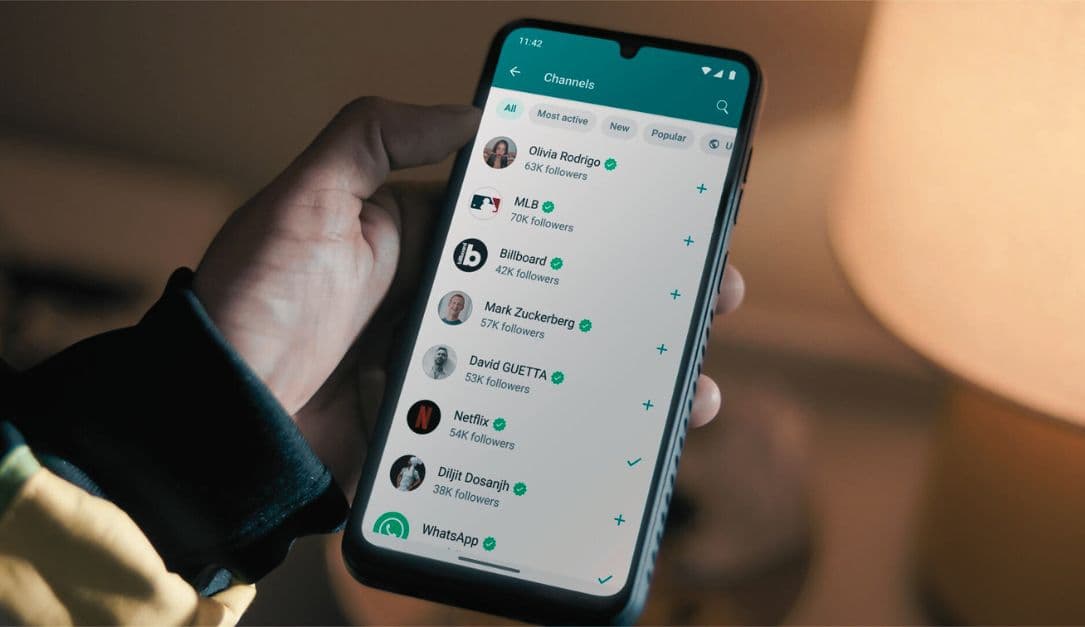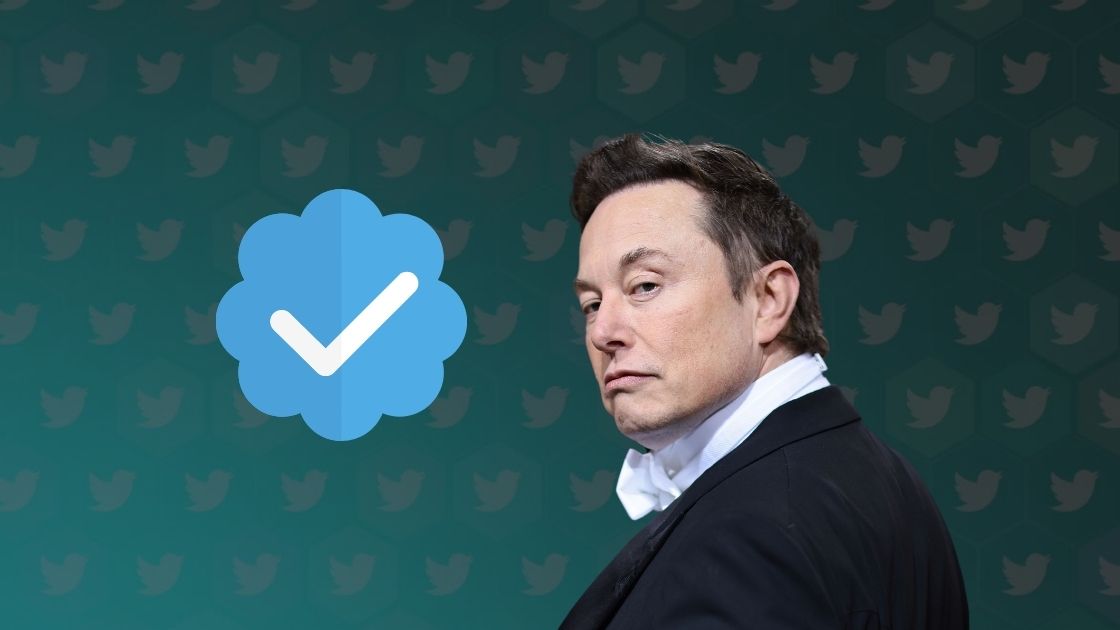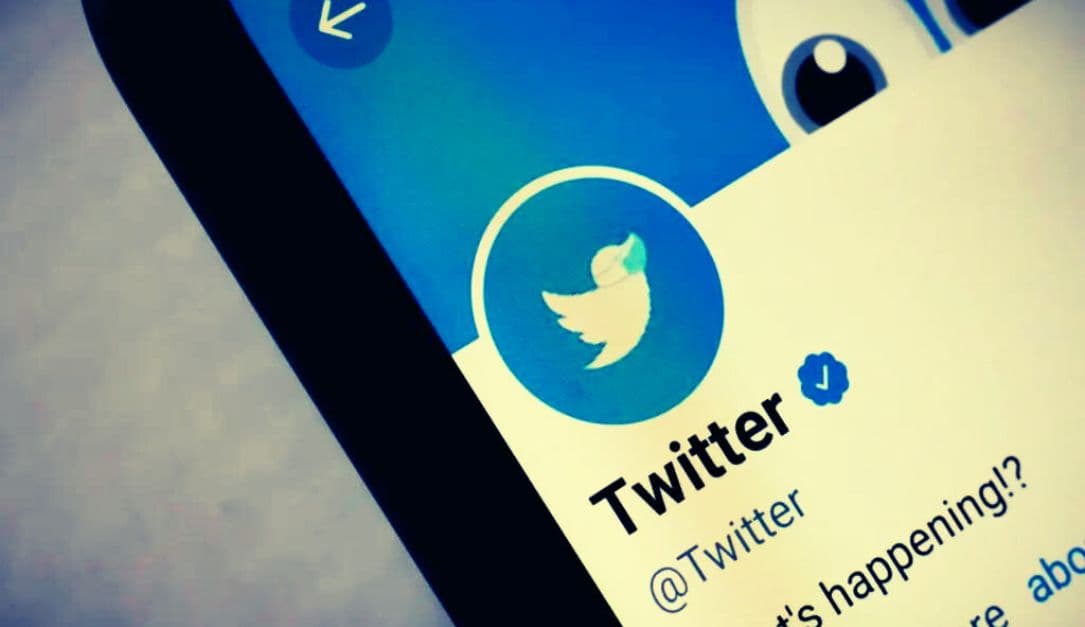داخل هذا المقال Show
إذا كنت تستخدم خدمة Slack بشكل رئيسي في عملك، فلديك بلا شك العديد من القنوات -تُعرف أيضًا باسم المحادثات- التي قد تزعجك فوضاها أحيانًا. لذا من الجيد دومًا تنظيم قنوات Slack لتحسين الإنتاجية وتقليل الوقت المهدور للوصول إلى ما تريد في المحادثة.
لحسن الحظ، هناك بعض طرق تساعدك في تنظيم قنوات Slack لتسهيل التعامل معها إلى حد ما.
ولكن الخبر السيء أن هذه الميزة متاحة فقط للخطط المدفوعة في Slack وغير متوفرة في الخطة المجانية.
ومع ذلك، إن كنت على خطة مدفوعة -سواء بشكل شخصي أو مع الشركة التي تعمل فيها- فقد يساعدك هذا الدليل.
ونأمل أيضًا أن تقدّم Slack ميزة تنظيم القنوات للحسابات المجانية في وقت لاحق مستقبلًا.
ذو صلة: شرح طريقة إنشاء حساب Slack
تمييز قنواتك المفضلة بنجمة
هناك نوعان من الأدوات التنظيمية المتاحة للحسابات المجانية.
الأول هو القدرة على تمييز قناة تريد أن توليها اهتمامًا خاصًا، حيث تظهر القنوات المميزة بنجمة في أعلى قائمة القنوات ضمن فئة تُسمى Starred.
- على الكمبيوتر، انقر بزر الماوس الأيمن فوق أي من قنواتك وحدد نقل إلى > مميز بنجمة.
- في تطبيق الجوال، اضغط مطولًا على القناة وحدد نقل إلى… > مميز بنجمة.
بمجرد الانتهاء، سترى فئة جديدة أعلى القنوات تحمل الاسم «مميز بنجمة».
كتم القنوات غير الضرورية
قد يكون لديك قنوات تستخدمها في بعض الأحيان، مثل قناة تُجيب على أسئلة تكنولوجيا المعلومات، أو قناة تنشط فقط في موسم الأعياد.
في هذه الحالة، يمكنك كتم صوت القناة.
سيؤدي هذا إلى إظهار اسم القناة باللون الرمادي.
- على الكمبيوتر، انقر بزر الماوس الأيمن فوق اسم القناة ثم حدد كتم القناة.
- على الجوال، اضغط مطولًا على اسم القناة، ثم حدد كتم القناة.
جميع الميزات التالية متاحة فقط للحسابات المدفوعة.
قد يهمك: شرح كيفية استخدام قنوات Slack
إنشاء أقسام
يمكنك إنشاء مجموعة متنوعة من الفئات -المعروفة باسم الأقسام- لتنظيم جميع قنواتك. ستبقى أي قنوات لا تصنفها في القسم الحالي المسمى القنوات.
على سبيل المثال، يمكنك إنشاء قسم يسمى «الأولوية للقنوات التي يجب علي دائمًا الانتباه إليها»، وقسم آخر يسمى «الاهتمام بالقنوات التي أرغب في مراقبتها ولكنها ليست حيوية لعملي» ليبقى كل شيء آخر في قسم القنوات الأساسي.
لإنشاء قسم جديد (وهو ما يمكنك القيام به فقط باستخدام إصدار الكمبيوتر فقط من Slack):
- انقر بزر الماوس الأيمن فوق القناة التي تريد إعادة تصنيفها وانقر فوق نقل القناة.
- حدد نقل إلى قسم جديد.
- في النافذة المنبثقة بعنوان إنشاء شريط جانبي، اكتب اسمًا للقسم الجديد، ويمكنك أيضًا تحديد رمز تعبيري. ثم اضغط على إنشاء.
- سيظهر القسم الجديد في الجزء العلوي من قائمة القنوات. «لا تقلق، يمكنك نقله. ما عليك سوى النقر مع الاستمرار على اسم القسم ونقله إلى المكان الذي تريده في قائمة الأقسام».
نقل القنوات بين الأقسام المختلفة
بمجرد إنشاء الأقسام، يمكنك نقل أي من قنواتك إلى أحد الأقسام الجديدة. على سبيل المثال، قمت بنقل قسم الأولوية فوق قسم الاهتمام.
- على نسخة سطح المكتب من Slack، أسهل طريقة هي النقر مع الاستمرار فوق اسم القناة ثم نقله إلى القسم الذي تريده فيه. يمكنك أيضًا النقر بزر الماوس الأيمن فوق الاسم، وتحديد نقل القناة، ثم تحديد القسم المطلوب.
- في تطبيق Slack على الجوال، اضغط مع الاستمرار فوق اسم القناة. في القائمة المنبثقة الناتجة، انقر فوق نقل إلى… ثم اسم القسم المطلوب.
في كلتا الحالتين، إذا اخترت إزالة قناة من قسمها الحالي، فستعود القناة إلى قسم القنوات الرئيسي، ولن يتم حذفها نهائيًا.
إذا كنت تريد إبقاء الأمور نظيفة ومنظمة، يمكنك إخفاء جميع القنوات في قسم معين بالنقر فوق رمز السهم الموجود على يسار اسم القناة.
لذلك، إذا كنت قد أنشأت قسمًا لجميع القنوات التي تستخدمها للتواصل الاجتماعي في العمل، يمكنك إخفاؤها خلال ساعات العمل لمنع نفسك من ضياع الوقت.
إذا كان لديك أي رسائل جديدة في أي من هذه القنوات، فسيتم كتابة اسم القسم بخط غامق.
ذو صلة: طريقة إرسال رسائل خاصة وإجراء مكالمات على Slack
فلترة قنوات Slack
تتمثل إحدى ميزات استخدام الأقسام في أنه يمكنك فلترة القنوات داخل كل قسم، مما يساعدك أيضًا على تتبع كل تلك المحادثات بسهولة أكبر.
- لفرز القنوات داخل أي قسم، انقر بزر الماوس الأيمن فوق اسم القناة أو انقر بزر الماوس الأيسر على يمين اسم القناة.
- حدد فرز من القائمة المنسدلة واختر حسب آخر نشاط، أو أبجديًا، أو الأولوية (والتي سيتم فرزها وفقًا للقنوات التي تستخدمها كثيرًا).