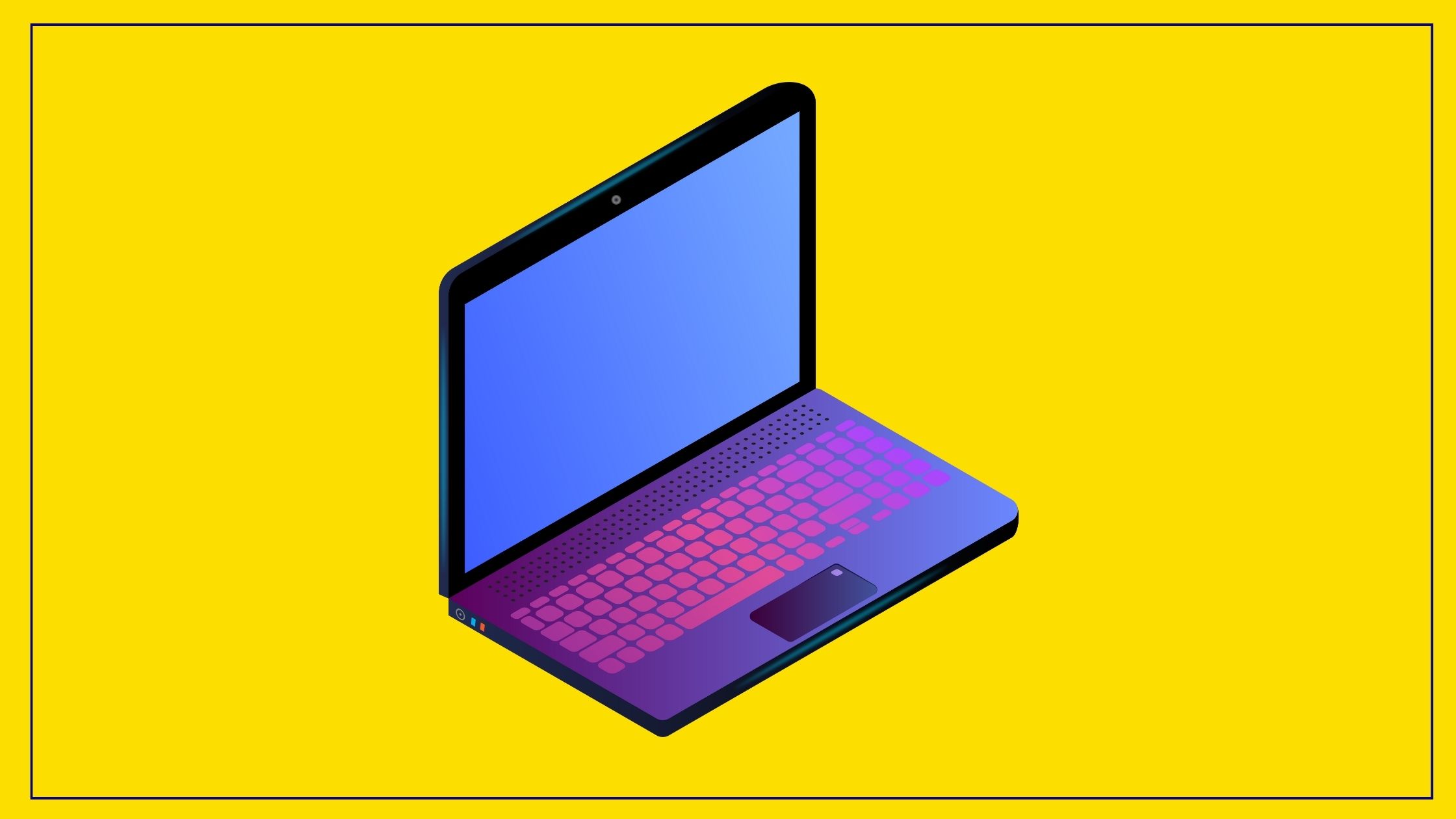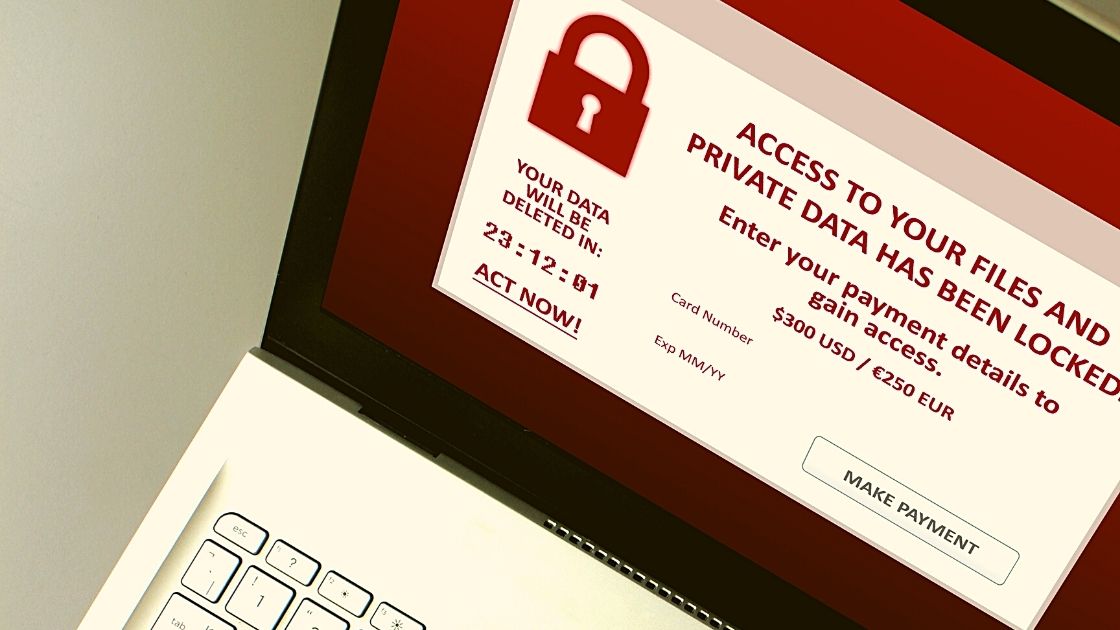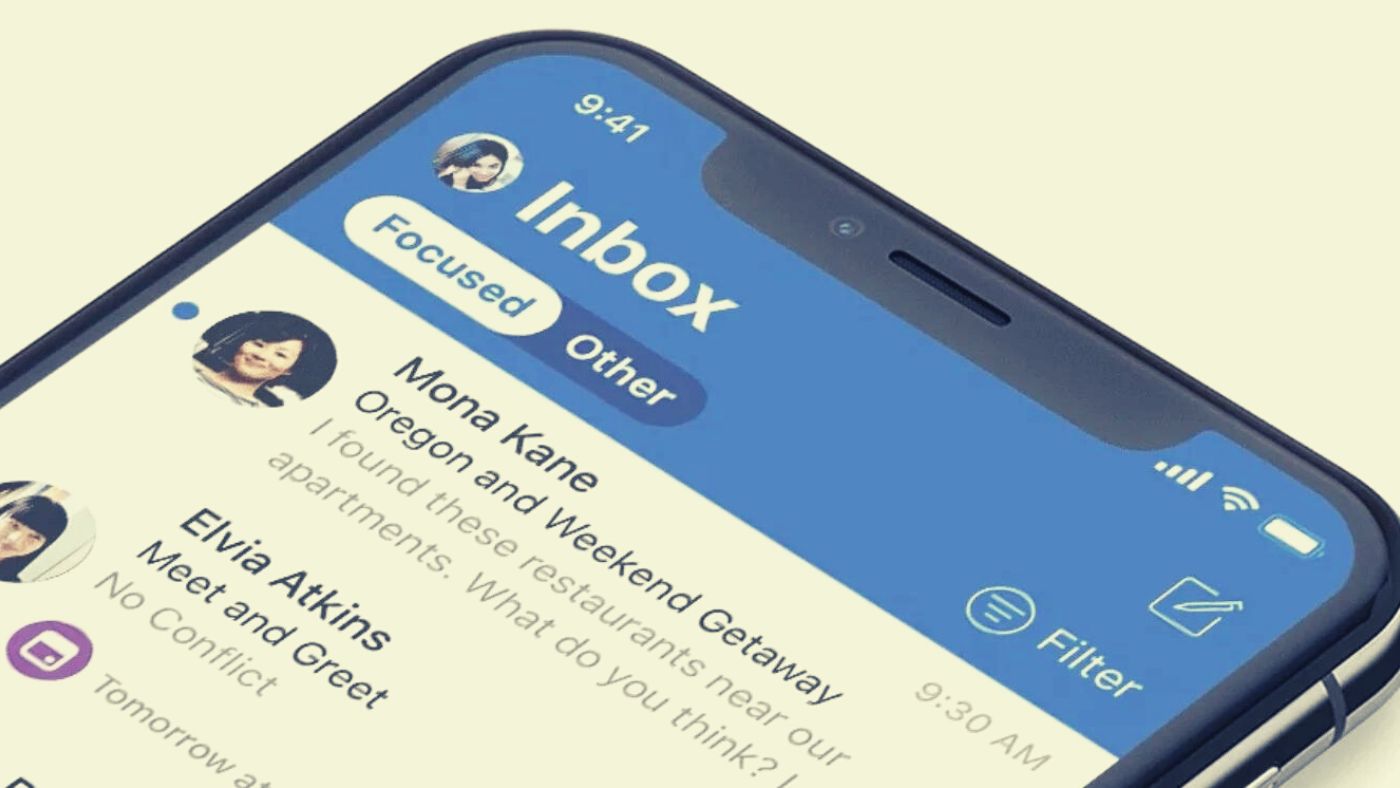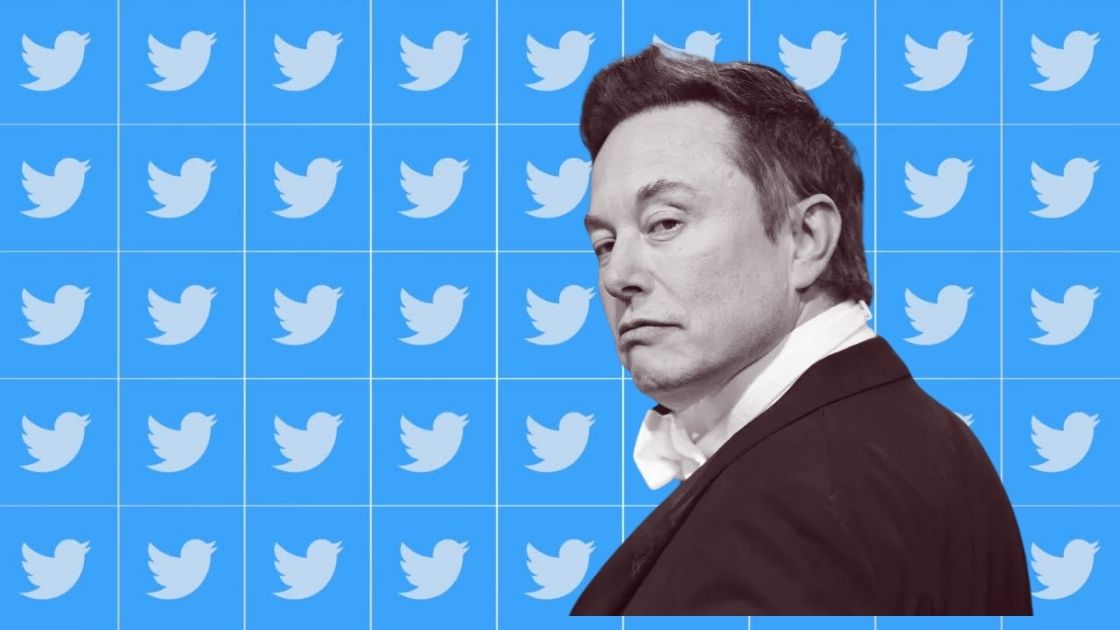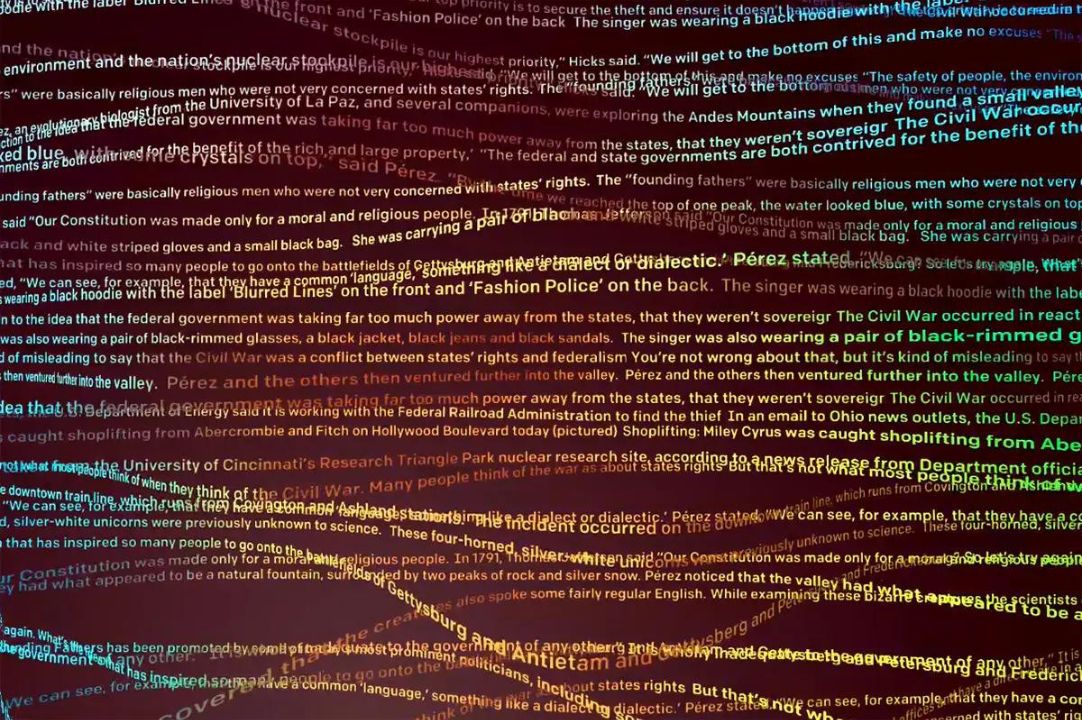داخل هذا المقال Show
تغيير إعدادات سيرفرات DNS على الراوتر ليس بالأمر الصعب، ولكن كل شركة مصنعة تستخدم واجهة خاصة بها، مما يعني أن العملية ستختلف بناءً على نوع الراوتر الذي تملكه.
وفيما يلي خطوات القيام بذلك عبر أشهر أجهزة الراوتر الموجودة بالأسواق.
[box type=”note” align=”” class=”” width=””]دائمًا ما يكون إجراء تغيير خادم DNS على الراوتر بدلاً من أجهزتك فكرة أفضل. ومع ذلك، قد ترغب في الاطلاع على النصائح حول كيفية تغيير إعداد خادم DNS على جهاز الراوتر مقابل جهاز كمبيوتر من أجل فهم أفضل لسبب ذلك.[/box]تغيير سيرفرات DNS على راوتر Linksys
قم بتغيير خوادم DNS على راوتر Linksys من قائمة الإعداد.
- قم بتسجيل الدخول إلى لوحة الإدارة الخاصة بالرواتر والتي تكون عادةً في العنوان التالي:
http://192.168.1.1 - اختر Setup من القائمة العلوية.
- اختر Basic Setup في القائمة المنسدلة.
- في حقل Static DNS 1 أدخل سيرفر DNS الرئيسي الذي تود استخدامه.
- في حقل Static DNS 2 أدخل سيرفر DNS الفرعي الذي تود استخدامه.
- اترك حقل Static DNS 3 فارغًا.
- اختر Apply لتنفيذ التغييرات التي قمت بها.
لا تتطلب معظم أجهزة راوتر Linksys إعادة التشغيل حتى تصبح تغييرات خادم DNS سارية المفعول، ولكن إذا طلبت منك صفحة المسؤول ذلك، فافعله.
[box type=”note” align=”” class=”” width=””]راجع قائمة كلمات المرور الافتراضية الخاصة بـ Linksys إذا لم يعمل 192.168.1.1 من أجلك. لا تستخدم جميع أجهزة توجيه Linksys هذا العنوان.[/box]تُجري Linksys تغييرات طفيفة على صفحة الإدارة في كل مرة تُصدر فيها الشركة سلسلة جديدة من أجهزة الراوتر.
إذا كان الإجراء أعلاه لا يناسبك، فإن الإرشادات التي تحتاجها موجودة في دليل الراوتر، والذي يمكنك الحصول عليه على موقع دعم Linksys.
تغيير خوادم DNS على راوتر NETGEAT
قم بتغيير سيرفرات DNS على راوتر NETGEAR من الإعدادات الأساسية أو قائمة الإنترنت، حسب الطراز الخاص بك.
- سجّل الدخول إلى صفحة مدير راوتر NETGEAR غالبًا عن طريق أحد العناوين التالية:
http://192.168.1.1
أو
http://192.168.0.1 - يحتوي NETGEAR على واجهتين أساسيتين مع طرق مختلفة لتنفيذ الخطوة التالية: إذا رأيت علامتي التبويب Basic و Advanced على طول الجزء العلوي، فاختر Basic، متبوعًا بخيار الإنترنت على اليسار. إذا لم يكن لديك علامتا التبويب هاتان في الجزء العلوي، فاختر الإعدادات الأساسية.
- حدد خيار Use These DNS Servers في قسم Domain Name Server.
- في حقل Primary DNS أدخل سيرفر DNS الأساسي الذي تود استخدامه.
- في حقل Secondary DNS أدخل السيرفر الثانوي الذي تود استخدامه.
- حدد Apply لتنفيذ التغييرات التي قمت بها.
- تابع أي خطوات إضافية حول إعادة تشغيل الراوتر. إذا لم تحصل على أي منها، فمن المفترض أن يتم تطبيق تغييراتك الآن.
بينما تعمل هذه العملية مع معظم أجهزة راوتر NETGEAR، قد يكون هناك نموذج أو اثنان يستخدمان طريقة مختلفة.
قم بزيارة موقع دعم NETGEAR للعثور على دليل PDF الخاص بطرازك، والذي يحتوي على الإرشادات التي تحتاجها.
تغيير سيرفرات DNS راوتر D-Link
قم بتغيير خوادم DNS على جهاز راوتر D-Link في قائمة الإعداد.
- سجّل الدخول إلى صفحة إدارة راوتر D-Link باستخدام هذا العنوان.
http://192.168.0.1 - اختر Internet في يسار الصفحة.
- حدد Setup من أعلى الصفحة.
- اعثر على قسم Dynamic IP (DHCP) Internet Connection Type ثم أدخل خادم DNS الأساسي الذي تود استخدامه في حقل Primary DNS Address.
- في حقل Secondary DNS Address أدخل السيرفر الثانوي الذي تريد استخدامه.
- اضغط على Save Settings أعلى الصفحة.
- يجب أن تتغير إعدادات خادم DNS على الفور، ولكن قد تتم مطالبتك بإعادة تشغيل الراوتر لإكمال التغييرات.
بينما يمكنك الوصول إلى معظم أجهزة راوتر D-Link عبر عنوان 192.168.0.1، تستخدم بعض الطرازات عنوان مختلف.
إذا كان هذا العنوان لا يعمل معك، فراجع قائمة كلمات المرور الافتراضية لـ D-Link للعثور على عنوان IP الافتراضي للطراز الخاص بك وكلمة المرور الافتراضية لتسجيل الدخول.
إذا لم يبدو أن العملية تنطبق عليك، فراجع صفحة دعم D-Link للحصول على معلومات حول دليل المنتج لجهاز راوتر D-Link الخاص بك.
تغيير إعدادات سيرفر DNS في راوتر أسوس
قم بتغيير خوادم DNS على راوتر أسوس من خلال قائمة LAN.
- سجل الدخول إلى صفحة إدارة راوتر أسوس عبر هذا العنوان:
http://192.168.1.1 - من القائمة على اليسار، اختر LAN أو WAN.
- اختر Internet Connection في أعلى الصفحة.
- في قسم WAN DNS Setting، أدخل سيرفر DNS الأساسي الذي تود استخدامه في حقل DNS Server 1.
- أدخل السيرفر الثانوي في حقل DNS Server 2.
- اضغط على زر Apply لتنفيذ التغييرات، وقد تحتاج إلى إعادة تشغيل الراوتر.
يجب أن تكون قادرًا على الوصول إلى صفحة التكوين لمعظم أجهزة راوتر بعنوان 192.168.1.1. إذا لم تغير معلومات تسجيل الدخول مطلقًا، فاستخدم admin لكل من اسم المستخدم وكلمة المرور.
البرنامج المستخدم في أجهزة راوتر أسوس يختلف من طراز لآخر. إذا لم تتمكن من الوصول إلى صفحة تكوين جهازك باستخدام الخطوات الموضحة هنا، فابحث عن دليل الراوتر الذي يحتوي على إرشادات محددة على موقع دعم أسوس.
تغيير خوادم DNS على راوتر TP-Link
قم بتغيير خوادم DNS على جهاز راوتر TP-LINK عبر قائمة DHCP.
- سجل الدخول إلى لوحة إدارة راوتر TP-Link من العنوان:
http://192.168.1.1
أو
http://192.168.0.1 - حدد Network في القائمة اليسرى.
- حدد WAN.
- اختر Use These DNS Servers.
- أدخل سيرفر DNS التي تريد استخدامه.
- اضغط على زر Save في أسفل الصفحة. قد تحتاج إلى إعادة تشغيل الراوتر لتطبيق التغييرات.
يجب أن يعمل أحد عناوين IP المستخدمة في هذا الدليل مع معظم أجهزة راوتر TP-LINK.
إذا لم يكن الأمر كذلك، فابحث عن الطراز الخاص بك على صفحة دعم TP-LINK.
تغيير خوادم DNS راوتر سيسكو
قم بتغيير خوادم DNS على راوتر Cisco من قائمة LAN Setup.
- سجل الدخول إلى لوحة إدارة راوتر سيسكو باستخدام العنوان:
http://192.168.1.1
أو
http://192.168.1.254 - حدد Setup من القائمة على اليسار.
- اختر تبويب Lan Setup من القائمة أسفل Setup.
- في حقل LAN 1 Static DNS 1 أدخل السيرفر الأساسي.
- في حقل LAN 1 Static DNS 2 أدخل السيرفر الثانوي.
- احفظ التغييرات التي أجريتها عبر زر Save Settings في الأسفل. وقد تحتاج إلى إعادة تشغيل الراوتر لكي تعمل التغييرات.
هل تواجه مشكلة في التوجيهات؟ قم بزيارة موقع دعم Cisco للعثور على الدليل الخاص براوتر Cisco الخاص بك. تتطلب بعض الموديلات خطوات مختلفة للوصول إلى إعدادات خادم DNS.
إذا لم تتمكن من فتح صفحة تكوين جهاز التوجيه باستخدام أحد العناوين الافتراضية، فابحث في قائمة كلمات المرور الافتراضية لـ Cisco عن عنوان IP الافتراضي، إلى جانب بيانات تسجيل الدخول الافتراضية الأخرى لجهاز الراوتر الخاص بك.
تختلف هذه الخطوات بالنسبة لجهاز الراوتر الخاص بك إذا كان لديك جهاز ناتج عن تعاون بين Cisco-Linksys.
إذا كان جهاز الراوتر يحتوي على كلمة Linksys في أي مكان، فاتبع الخطوات الموجودة في الجزء العلوي من هذه المقالة لتغيير خوادم DNS على جهاز توجيه Linksys.
تغيير سيرفرات DNS راوتر Google Wifi
قم بتغيير خوادم DNS على راوتر Google Wifi من قائمة الشبكات المتقدمة.
- افتح تطبيق Google Home على الجوال. يمكنك تنزيله من متجر جوجل بلاي على أندرويد أو متجر التطبيقات على آيفون.
على عكس أجهزة الراوتر من الشركات المصنعة الأخرى، لا يمكنك الوصول إلى إعدادات Google Wifi من جهاز الكمبيوتر باستخدام عنوان IP الافتراضي. يجب عليك استخدام تطبيق الهاتف المحمول المصاحب. - حدد Wi-Fi من الشاشة الرئيسية.
- حدد أيقونة الإعدادات في الأعلى. ثم مرر للأسفل حتى تصل إلى Advanced networking.
- حدد DNS.
- حدد Custom.
- في حقل Primary server أدخل الخادم الرئيسي الذي تود استخدامه.
- في حقل Secondary server أدخل الخادم الثانوي.
- اضغط على OK لحفظ التغييرات، ثم اضغط على أيقونة الحفظ أعلى الصفحة.
تستخدم جميع نقاط شبكة Google Wifi المتصلة بشبكة واحدة نفس خوادم DNS التي تختارها باتباع الخطوات أعلاه. لا يمكنك اختيار خوادم مختلفة لكل نقطة Wi-Fi.