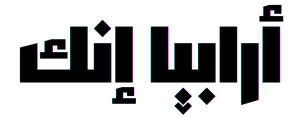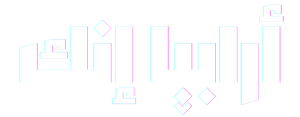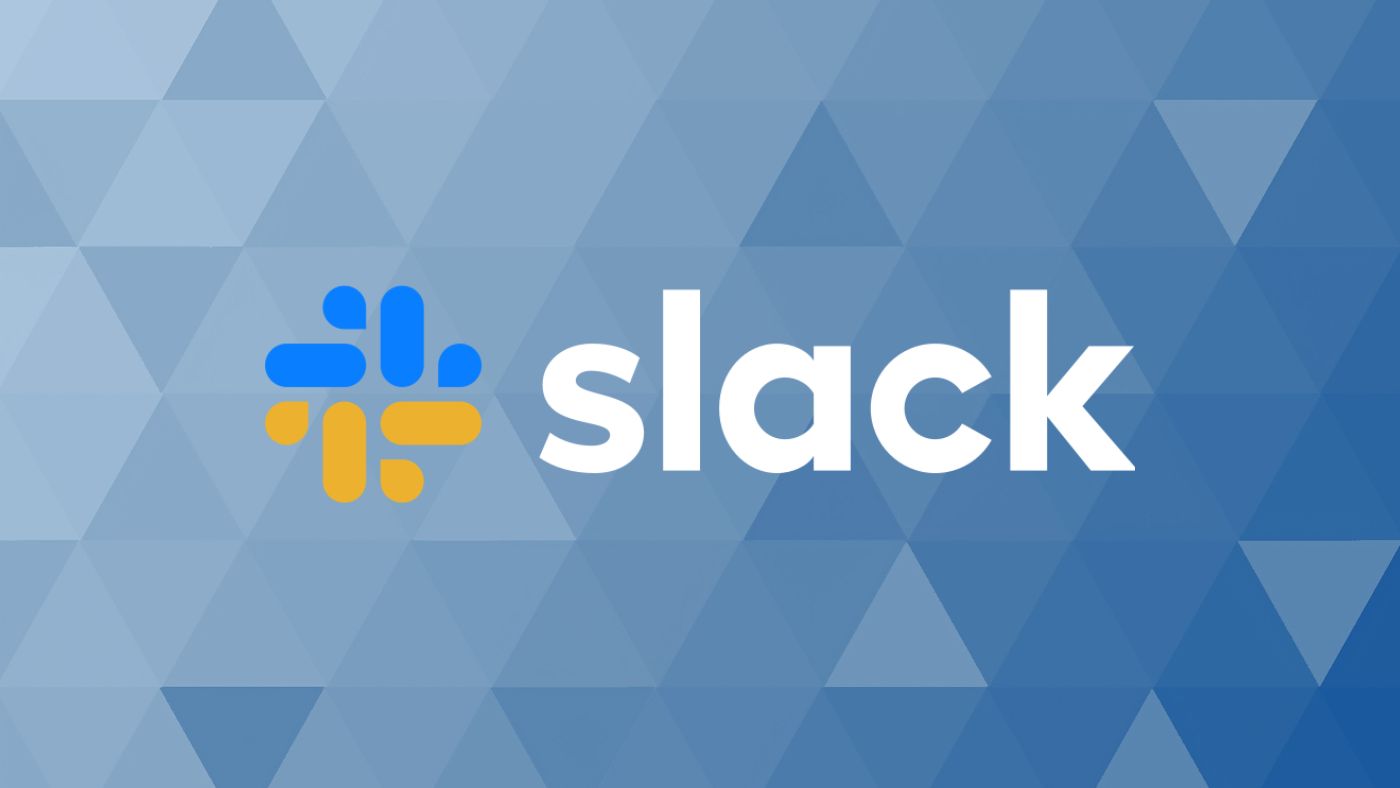كيفية إرسال رسائل خاصة وإجراء مكالمات على Slack.
بدأ تطبيق Slack كأداة للتواصل الفوري في العمل، ولكنه تحوّل على مدار السنوات القليلة الماضية ليُصبح طريقة تواصل رئيسية بين الأصدقاء وأفراد العائلة.
حتى أن Slack أصبح يوفر الآن طريقة للمجموعات لإنشاء مراسلات «huddles» في الوقت الفعلي، حيث يمكن لشخصين أو أكثر الانتقال من نص إلى صوت، إذا كنت تستخدم الخطة المدفوعة.
على الرغم من أن Slack مُخصص للأعمال إلى حد كبير، إلا أنه يحتوي أيضًا على أدوات تمكّنك من التواصل الشخصي مع فرد واحد آخر. وفي هذا الدليل سوف نطرح لك بعض طرق إرسال رسائل خاصة على Slack أو إجراء مكالمات صوتية أو فيديو مع شخص آخر في الإصدار المجاني.
ذو صلة: شرح كيفية استخدام قنوات Slack
إرسال رسائل خاصة
باستخدام تطبيق Slack على سطح المكتب:
- إذا قمت مؤخرًا بإرسال رسالة شخصية إلى شخص ما، ستجد اسمه في الشريط الجانبي الأيسر ضمن «الرسائل المباشرة». انقر فوق اسمه، واكتب رسالتك في المربع الموجود في الأسفل واضغط على إدخال أو Enter للإرسال.
- إذا لم يكن الاسم في الشريط الجانبي، انقر على أيقونة + بجوار «الرسائل المباشرة». ثم اكتب اسم الشخص الذي تريد إرسال رسالة إليه. أثناء الكتابة، سيظهر اسم الشخص في النتائج -بافتراض وجوده في مساحة عمل Slack هذه- ويمكنك النقر فوقه. اكتب رسالتك في المربع الموجود في الأسفل واضغط على إدخال Enter للإرسال.
- يمكنك أيضًا بدء رسالة بالنقر على أيقونة القلم الرصاص في الزاوية العلوية اليسرى من الشاشة بجوار مساحة العمل واسم المستخدم الخاصين بك. أدخل اسم الشخص الذي تريد مراسلته في الشريط بالأعلى. ثم اكتب الرسالة في المربع أسفل الشاشة واضغط على إدخال Enter للإرسال.
باستخدام تطبيق Slack للجوال
- إذا كنت ترغب في متابعة محادثة سابقة، أو العثور على شخص ما تحدثت معه بالفعل، فانقر على «الرسائل المباشرة» في الجزء السفلي من الشاشة للعثور على محفوظات رسائلك المباشرة.
- يمكنك أيضًا النقر على أيقونة القلم الرصاص أسفل الشاشة الرئيسية. سيؤدي هذا إلى إظهار شاشة «رسالة جديدة» مع قائمة بالأشخاص الذين راسلتهم سابقًا، يمكنك اختيار واحدًا منهم، أو اكتب اسم الشخص الذي تريد إرسال رسالة مباشرة إليه على Slack.
المكالمات الصوتية
يتوفر Slack أيضًا على ميزة اتصال مُدمجة. في الإصدار المجاني، يمكنك إجراء مكالمات صوتية وفيديو ولكن مع شخص واحد فقط في كل مرة. إذا كان لديك اشتراك في إحدى خطط Slack المدفوعة، سيمكنك أيضًا إجراء مكالمات جماعية مع ما يصل إلى 15 شخص ومشاركة شاشتك في مكالمة الفيديو.
باستخدام تطبيق Slack للكمبيوتر:
- افتح رسالة مباشرة أو قناة.
- في الزاوية اليمنى العليا، انقر فوق أيقونة الهاتف.
- انقر على أيقونة الكاميرا لبدء الفيديو. إذا كنت تملك خطة مدفوعة، يمكنك استخدام أيقونة مشاركة الشاشة أيضًا.
باستخدام تطبيق Slack للجوال:
- ابدء رسالة مباشرة مع الشخص الذي تريد الحديث معه.
- إذا كنت على أندرويد اضغط على أيقونة المعلومات في أعلى اليمين. وإذا كنت على آيفون، اضغط على اسم الشخص في أعلى الصفحة.
- اضغط على أيقونة المكالمة لبدء مكالمة، وسيحصل الطرف الآخر على إشعار بأنك تحاول الاتصال به.
- إذا كنت تريد بدء مكالمة فيديو، اضغط على أيقونة الكاميرا.
ذو صلة: شرح طريقة إنشاء حساب Slack
Huddles
في الربيع الماضي، تم تقديم Slack Huddles وهي عبارة عن محادثات صوتية يمكنك الانتقال إليها فورًا أثناء المحادثة النصية مع شخص واحد أو أكثر. لكنها متاحة فقط إذا كنت تملك حسابًا مدفوعًا.
بهذه الطريقة، يُصبح من السهل للغاية بدء Huddle.
ملاحظة: يمكنك إنشاء مراسلة Huddle مع شخص واحد أو مجموعة أشخاص أو قناة، هنا سنركز على المحادثات الفردية.
باستخدام تطبيق سطح المكتب:
- تأكّد من أنك في محادثة نصية مع الشخص التي تريد بدء Huddle معه.
- في الجزء السفلي من العمود الأيسر، سيكون هناك رمز Huddle على يسار اسم الشخص -يبدو مثل ميكروفون البث- ومفتاح تبديل على اليمين. استخدم هذا المفتاح لتفعيل ميزة Huddle لتُصبح قادرًا على الحديث فورًا.
إذا كنت تستخدم تطبيق الكمبيوتر، يمكنك إضافة تسميات توضيحية أثناء المراسلة.
- أثناء التحدث وأعلى رمز Huddle مباشرةً، سترى نصًا يخبرك بمن يتحدث، وأسفل منه نص يُخبرك بعدد الأشخاص الموجودين في Huddle. انقر فوق السطر الثاني.
- ستخرج نافذة منبثقة تُظهر لك الموجودين في Huddle وسيتم تمييز الشخص المتحدث. انقر على أيقونة النقاط الثلاث في الزاوية اليمنى العليا.
- انقر على تفعيل التسميات التوضيحية.
- سيظهر لك مربع منبثق يُظهر لك التسميات التوضيحية للمحادثة.
وتُشير بعض التجارب إلى أن التسيمات التوضيحية كانت دقيقة إلى حد كبير مع اللغة الإنجليزية، ولم نقم بتجربتها مع اللغة العربية بعد.
أخيرًا، يمكنك مشاركة شاشتك أثناء Huddle بالنقر على أيقونة الشاشة على يسار زر التبديل.
باستخدام تطبيق الجوال:
- تأكّد من أنك في محادثة نصية مع الشخص الذي تريد المراسلة معه.
- اضغط على أيقونة Huddle في السطر العلوي، على يمين اسم الشخص.
وهذا هو كل شيء. لسوء الحظ لا تتوفر مميزات مثل التسميات التوضيحية ومشاركة الشاشة في نسخة تطبيق الجوال من Slack بعد.