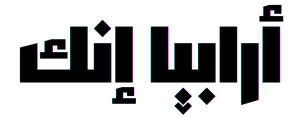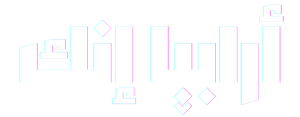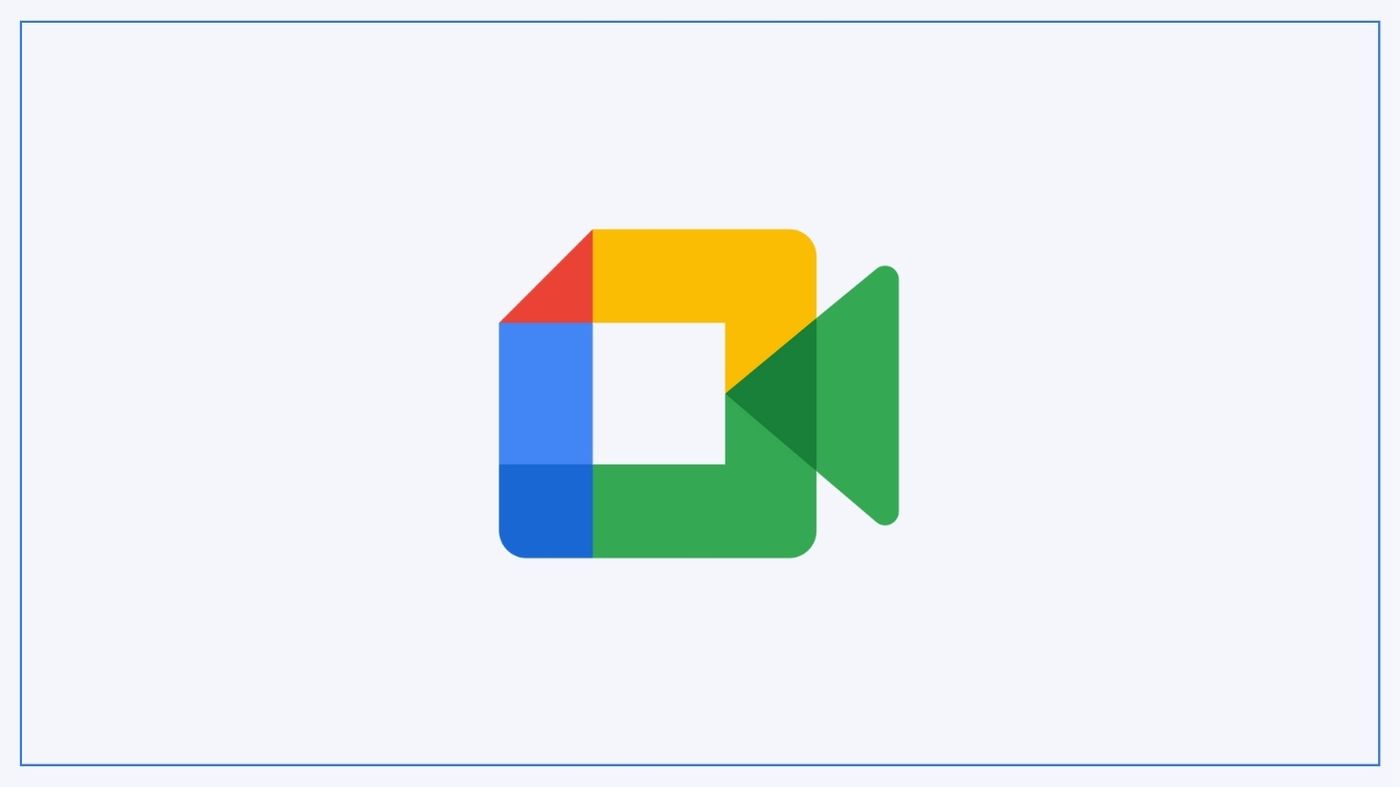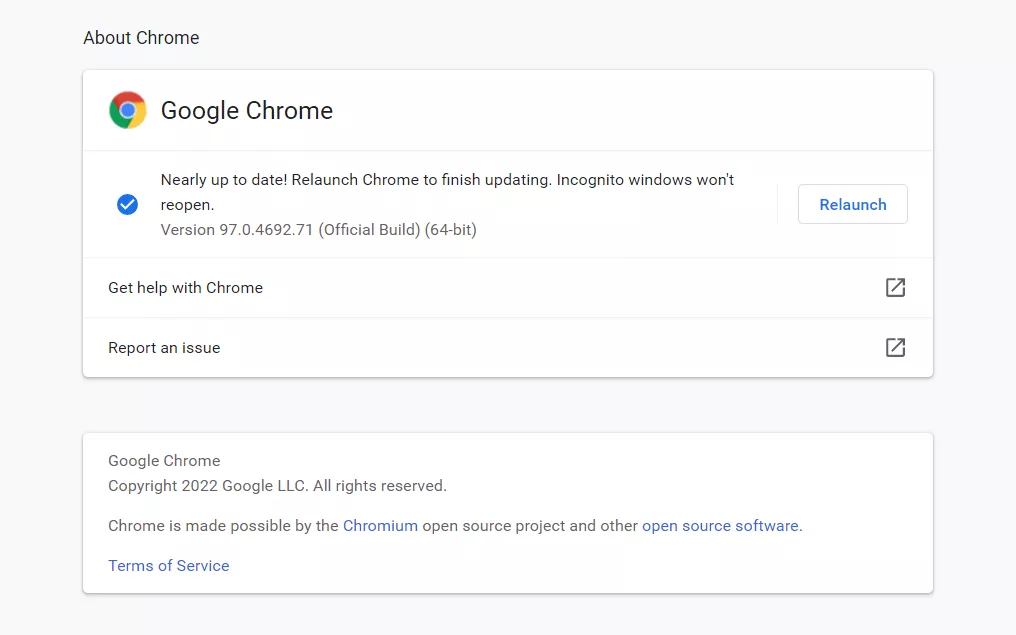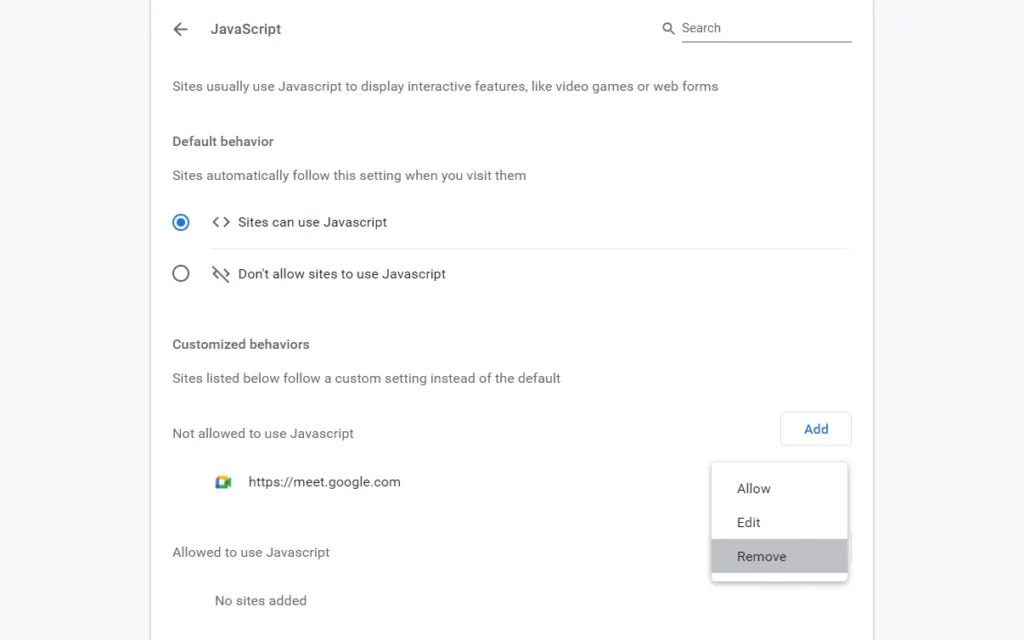هل وجدت نفسك في كثير الأحيان أثناء استخدام Google Meet عالقًا مع رسالة الاستعداد Getting Ready بدون الدخول إلى الاجتماع؟ نعلم أن الأمر محبط للغاية، ولكننا هنا لمحاولة مساعدتك في إصلاح هذه المشكلة.

إذا كانت الرسالة الموجودة على اليمين في الصورة أعلاه ليست بالضبط ما يظهر على شاشتك، فقد يتعامل دليل استكشاف الأخطاء وإصلاحها المختلف بشكل أفضل مع المشكلة المحددة التي تواجهها.
لماذا يعلق Google Meet مع رسالة Getting Ready؟
مثل معظم التقنيات، نادرًا ما يمكنك تتبع مشكلة Google Meet لسبب واحد، على الأقل ليس على الفور.
حقيقة أنه يمكنك الوصول إلى صفحة الويب أمر جيد، ولكن لا تزال هناك العديد من نقاط الفشل التي يجب مراعاتها والتي قد تمنعك من الدخول إلى الاجتماع.
- لا يمكن للمتصفح اكتشاف الكاميرا الخاصة بك.
- هناك مشكلة في ملف تعريف المتصفح.
- تتداخل إحدى الإضافات أو الوظائف الإضافية مع وظيفة كاميرا الويب.
- لديك اتصال إنترنت غير مستقر.
- تواجه Google مشكلة من جانبها.
قبل الانتقال إلى هذه الخطوات، تحقق أولًا من Workspace Status Dashboard لمعرفة ما إذا كانت هناك مشكلة من جانب Google.
إذا رأيت علامة اختيار خضراء -مما يعني أن Google لم تبلغ عن مشكلة- فحينئذٍ يمكنك البدء في الخطوات أدناه.\
حل مشكلة تعليق Getting Ready
مع وضع هذه الأسباب المحتملة في الاعتبار، اتبع هذه الخطوات لمعرفة ما يحدث.
- تحقق مما إذا كانت كاميرا الويب الخاصة بك تعمل، ثم تأكد من أن متصفحك لديه الأذونات المناسبة للوصول إليها.
يمكن أن يكون كل شيء آخر يعمل بشكل جيد وتظهر رسالة getting ready لعدة قدرة المتصفح على الاتصال بالكاميرا.
إذا كنت تستخدم متصفح كروم، تحقق من منحه الأذونات اللازمة للوصول إلى الكاميرا، بالذهاب إلى الإعدادات ثم الخصوصية والأمان ثم إعدادات الموقع ثم إعدادات الكاميرا ثم تفعيل.
إذا كنت تستخدم متصفح فايرفوكس، توفر الشركة دليل بسيط لمنح الأذونات اللازمة. - استكشاف أخطاء الاتصال البطيء بالإنترنت وإصلاحها. إذا كنت متأكدًا من أن هذه ليست المشكلة، يمكنك تجاوز هذه الخطوة والذهاب إلى الخطوة 3. لكن لا تتجاهل هذه الخطوة على الفور، خصوصًا إذا لاحظت بطء في السرعة مؤخرًا.
هناك العديد من الأسباب التي تجعل الإنترنت بطيئًا، ويمكنك محاولة إصلاح المشكلة عبر إعادة تشغيل الراوتر أو إعادة تشغيل الكمبيوتر. - قم بتحديث المتصفح إذا كان قديمًا. قد لا تعمل الإصدارات القديمة من كروم وفايرفوكس بشكل جيد مع Google Meet.
اذهب إلى موقع المتصفح الخاص بك للحصول على آخر إصدار.
- امسح ذاكرة التخزين المؤقت للمتصفح واحذف ملفات تعريف الارتباط الخاصة بالمتصفح (يمكنك عادةً القيام بذلك في نفس الوقت).
عند الانتهاء من كليهما، أغلق المتصفح وأعد فتحه قبل تجربة Google Meet مرة أخرى، غالبًا ما يكون حذف هذه العناصر هو الحل لصفحات الويب التي تعمل جزئيًا فقط. - قم بتعطيل جميع الملحقات والوظائف الإضافية التي قد تستخدمها. ليس عليك إلغاء تثبيتها، قم بإيقاف تشغيلها فقط، ثم حاول استخدام Google Meet.
قد يتداخل واحد أو أكثر من هذه البرامج مع الاتصال بـ Google Meet أو الكاميرا.
- قم بإلغاء حظر موقع Google Meet على الويب إذا تم إعداد قيود على المتصفح. أبلغ بعض المستخدمين أنه حتى إذا لم يتم حظر الموقع بالكامل، ولكن تم إيقاف تشغيل JavaScript أو الصور فقط، فقد يتم تحميله جزئيًا ويعرض حلقة “getting ready”.
- استخدم متصفحًا مختلفًا. لديك الكثير من الخيارات، مثل كروم أو فايرفوكس أو إيدج أو أوبرا أو بريف.
تكمن المشكلة على الأرجح في الملف الشخصي الذي تستخدمه. إذا كنت تريد الاستمرار في المتصفح الأصلي، فقم بالخطوات التالي اعتمادًا على البرنامج الذي تستخدمه:- قم بتحديث فايرفوكس.
- أنشئ ملفًا شخصيًا جديدًا في كروم.
- قم بإنشاء ملف تعريف إيدج جديد.
- أعد تثبيت المتصفح. في هذه المرحلة، سنقوم بعزل المتصفح باعتباره المشكلة، نظرًا لتأكيد عمل كاميرا الويب الخاصة بك، ووجود اتصال إنترنت قوي، ولا تستمر المشكلة في متصفح جديد.
- إن استمرت رسالة Getting Ready تظهر عند استخدام Google Meet، فإن خياراتك النهائية هي افتراض أن المشكلة تكمن في نظام التشغيل الخاص بك أو مع جوجل (وهو ما يمكنك تأكيده من خلال البحث عما إذا كان الموقع معطلاً للجميع أم أنت فقط).
أسئلة شائعة
لجدولة Google Meet، حدد اجتماع جديد > جدولة في تقويم Google. في شاشة «تفاصيل الحدث» أدخل جميع المعلومات الخاصة بك. بعد ذلك، انتقل إلى الضيوف وأدخل عناوين البريد الإلكتروني للمشاركين في الاجتماع.
للتسجيل على Google Meet، انتقل إلى الزاوية اليمنى السفلية من الشاشة وحدد القائمة (ثلاث نقاط) > تسجيل الاجتماع > قبول. لإيقاف التسجيل، انقر فوق قائمة > إيقاف التسجيل.
لكتم صوت أحد المشاركين في Google Meet، انقر فوق اسم الاجتماع وابحث عن المشارك الذي تريد كتم الصوت عنده. بعد ذلك، حدد القائمة (ثلاث نقاط) > ثم كتم الصوت. لكتم صوت اجتماع، استخدم عناصر التحكم في الصوت بجهاز الكمبيوتر.
لمشاركة شاشة على Google Meet، في شريط الأدوات السفلي وحدد تقديم الآن. في القائمة المنبثقة، اختر شاشتك بأكملها أو نافذة أو علامة تبويب كروم. حدد النافذة أو علامة التبويب التي تريد مشاركتها > مشاركة.