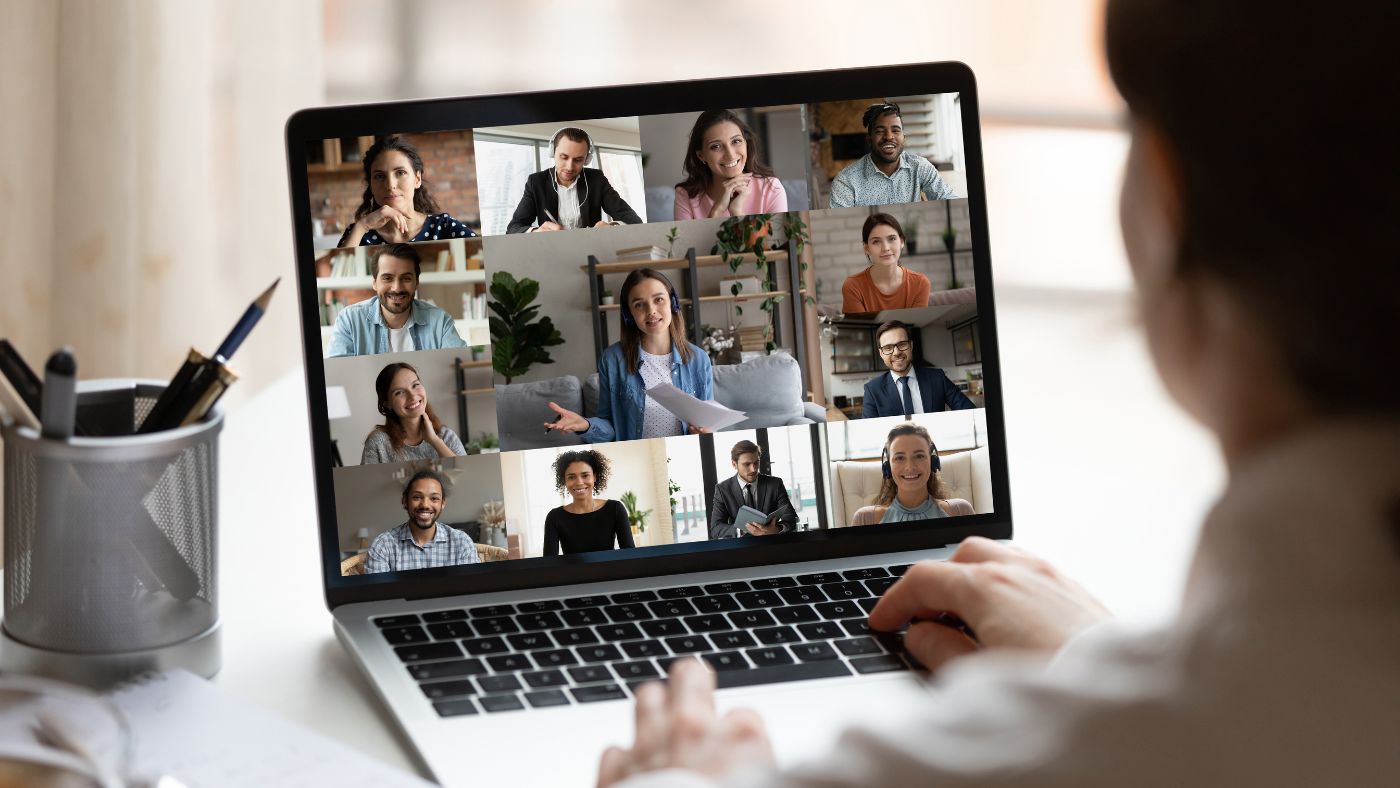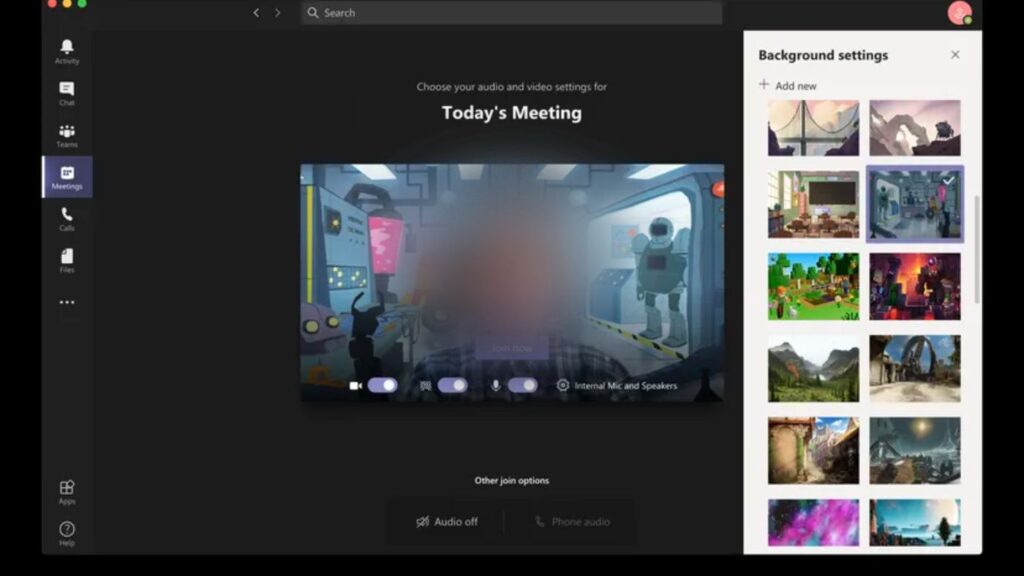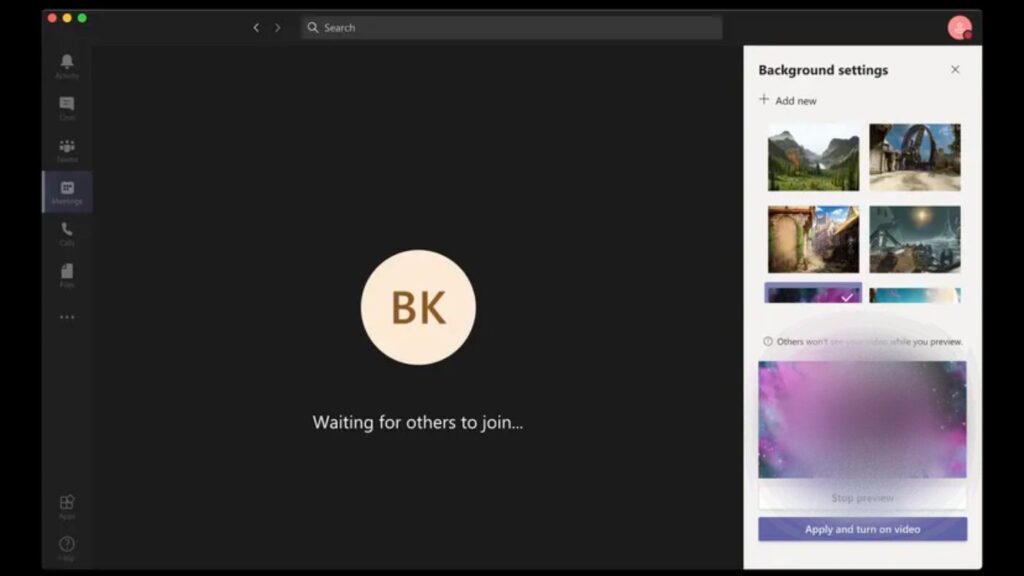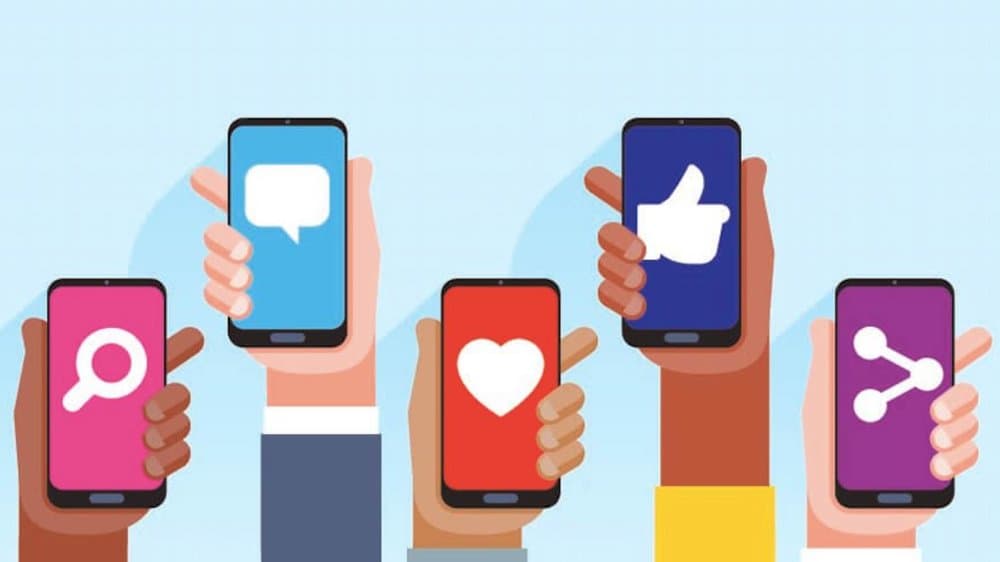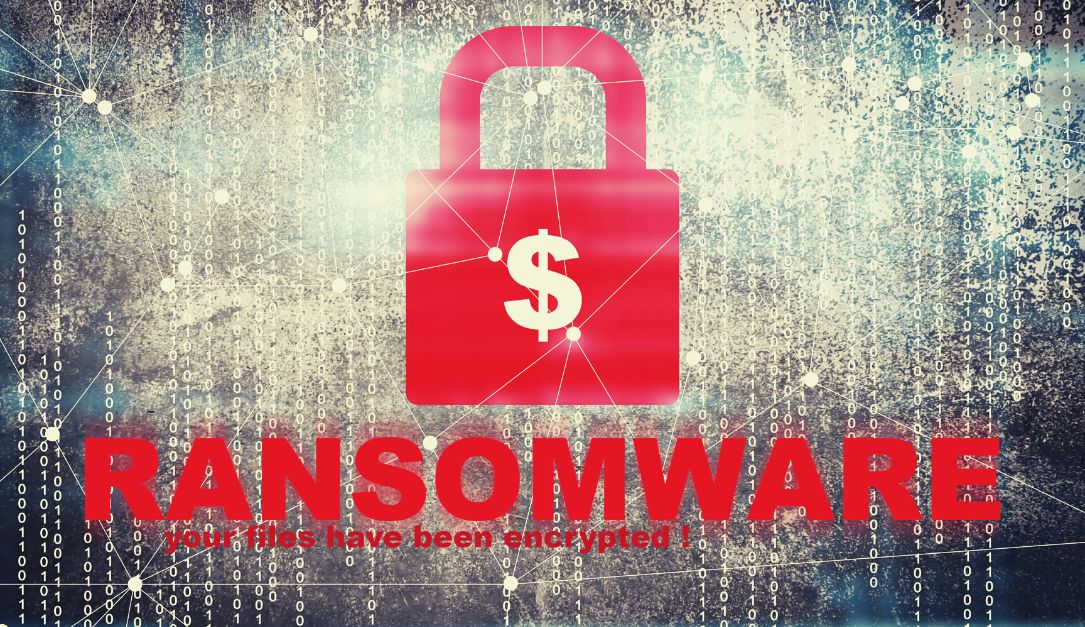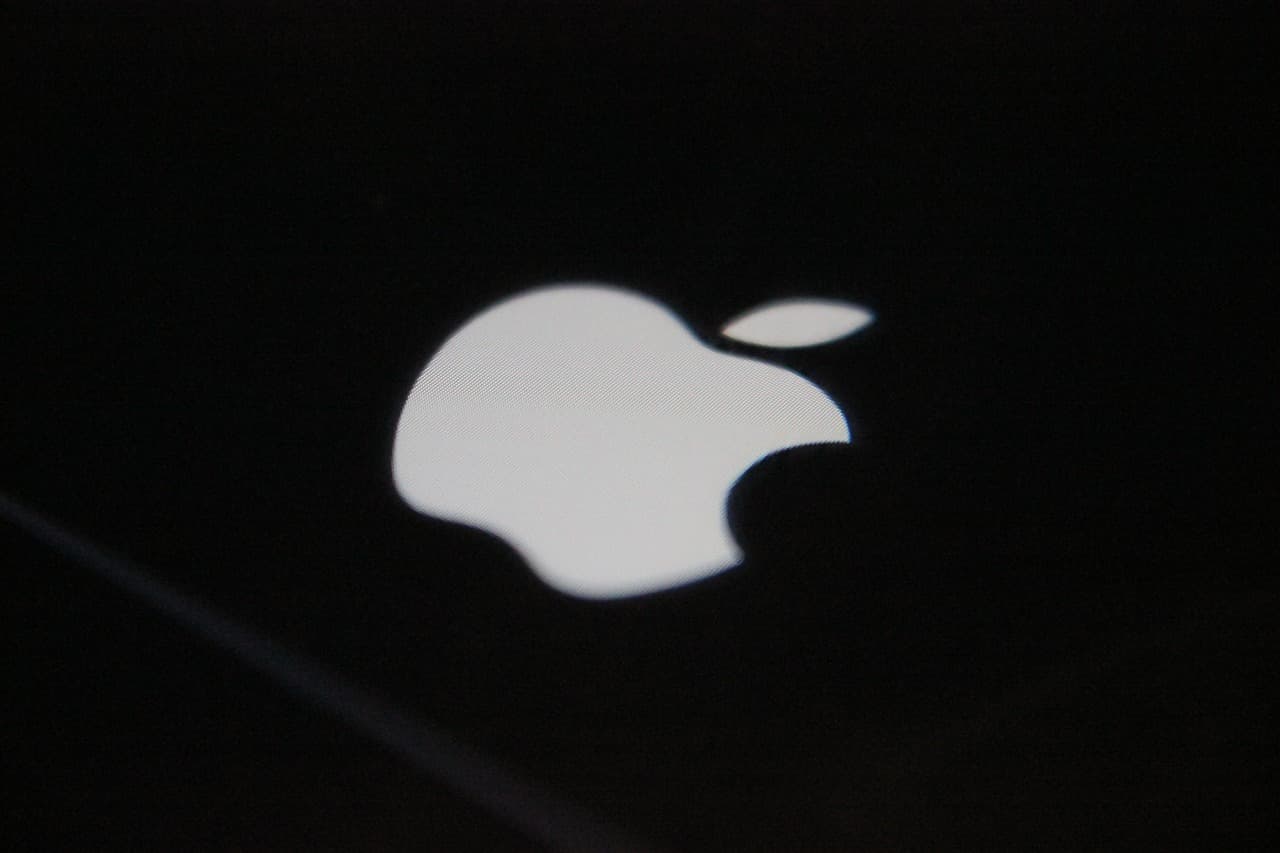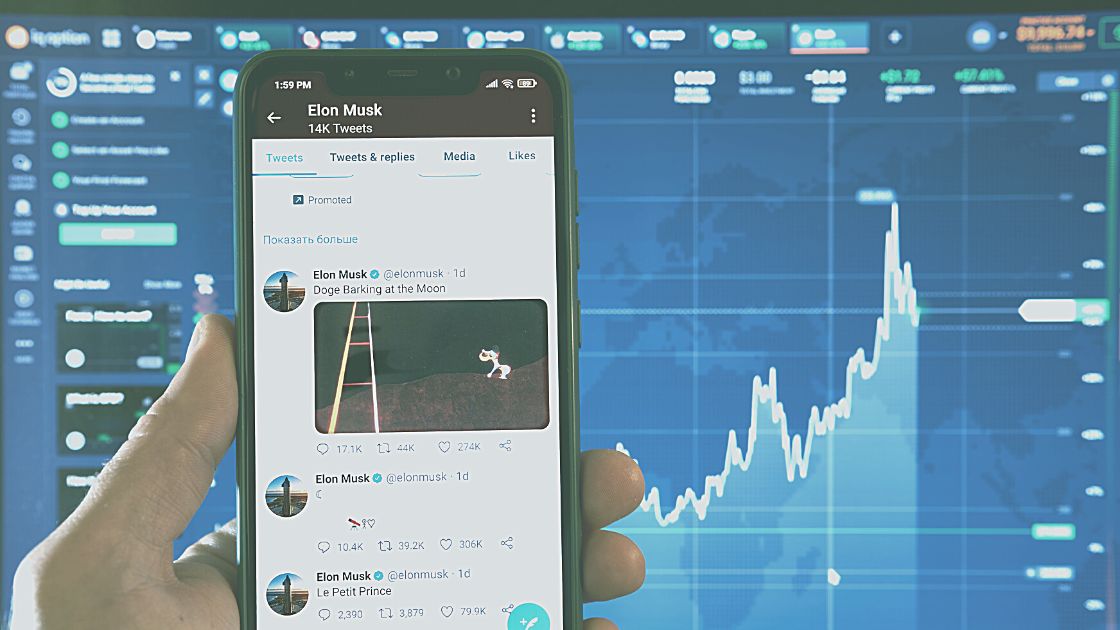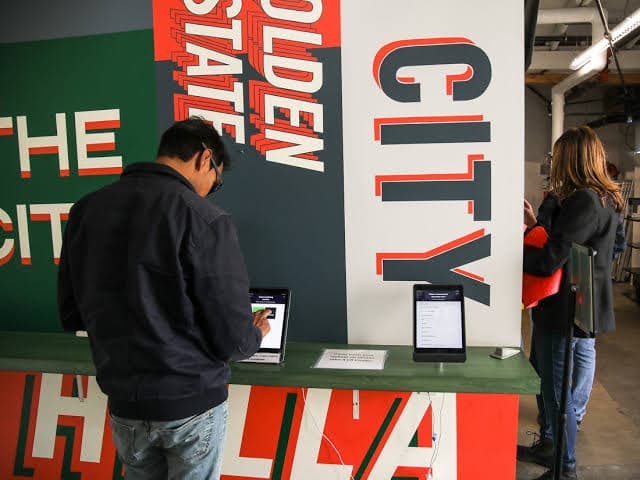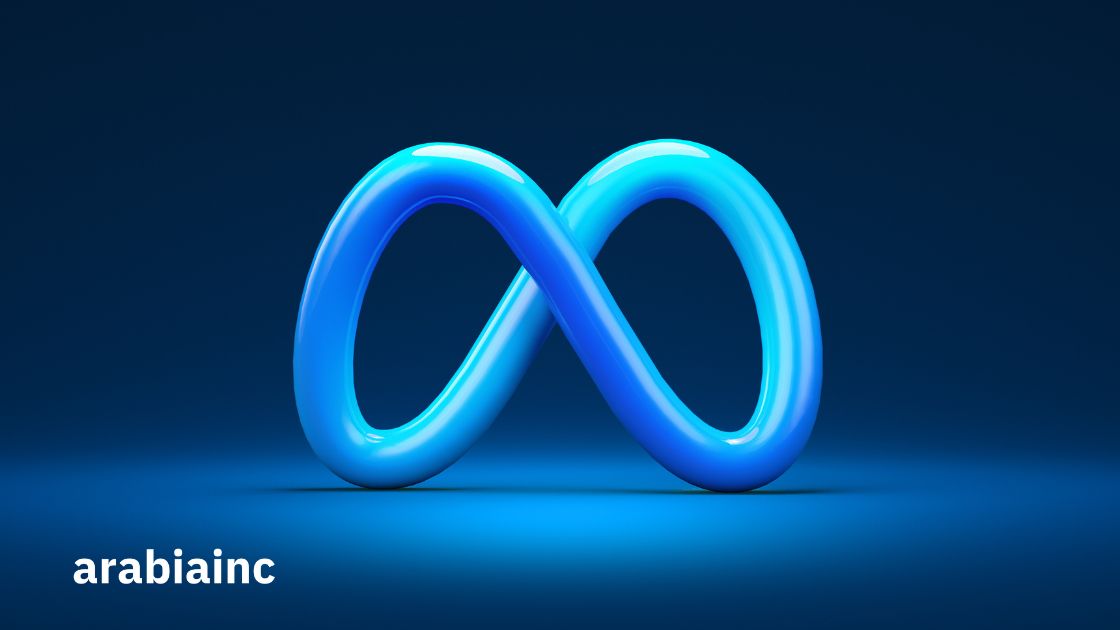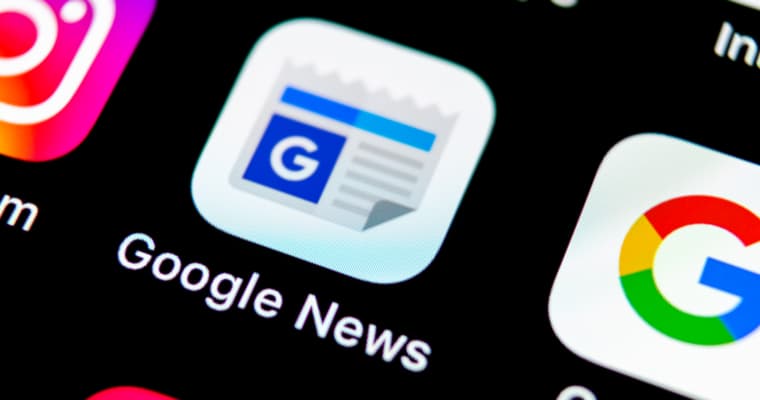بينما يظل Zoom شائعًا بفضل سهولة استخدامه والمميزات التي يحتويها مثل تغيير الخلفية، إلا أنه ليس تطبيق اجتماعات الفيديو الوحيد الذي يحمل هذه الميزة، فتطبيق Microsoft Teams مثلًا يمكنه تغيير الخلفية كذلك.
وفي هذا المقال اليوم سنوضح لك طريقة تغيير الخلفية في Microsoft Teams.
قد يهمك: كيف تحافظ على المهنية عند إجراء مكالمات الفيديو من المنزل
إذا كنت تريد تغيير الخلفية قبل بدء الاجتماع:
- ابدء اجتماع فيديو في Microsoft Teams، وستجد نفسك في شاشة الانتظار.
- تأكّد من تفعيل خيار الفيديو من شريط الأزرار أسفل الشاشة، ثم قم بتبديله للتحكم في إعدادات الخلفية (بين عناصر التحكم في الفيديو والصوت).
- سيظهر عمود «إعدادات الخلفية» على اليسار. استخدمه لتعتيم الخلفية الحقيقية، أو الاختيار من بين عدة صور لتقديم خلفية مزيفة.
- إذا كنت ترغب في إضافة صورتك الخاصة، انقر على رابط «إضافة جديد» أعلى العمود. يمكنك بعد ذلك اختيار صورة من الكمبيوتر ليتم إضافتها إلى الخلفيات المتاحة.
- عندما تقوم بتغيير الخلفية، سيظل التغيير ساريًا خلال اجتماعاتك الأخرى حتى تقوم بتغييره مرة أخرى.
اقرأ أيضًا: إصلاح مشكلة عطل كاميرا الويب لا تعمل في مكالمات الفيديو
إذا بدأت الاجتماع بالفعل (أو انضممت إلى اجتماع شخص آخر) لا يزال بإمكانك تغيير الخلفية.
- انقر على أيقونة النقاط الثلاث في منتصف شريط الأزرار أسفل الشاشة وحدد «إظهار تأثيرات الخلفية». ستحصل على نفس عمود «إعدادات الخلفية» على اليسار، مع نفس القدرة على تعتيم الخلفية أو تغييرها أو إضافة صورة جديدة.
- إذا كنت في منتصف الاجتماع وتريد اختبار الخلفية، فانقر على معاينة في عمود إعدادات الخلفية. ستتمكن من رؤية التأثير في نافذة صغيرة أسفل العمود، ولن يراه أي شخص آخر في اجتماعك.
- بمجرد أن تُصبح راضيًا عن خلفيتك الجديدة، انقر على تطبيق أو حدد «إيقاف المعاينة» إذا كنت تريد عودة خلفيتك السابقة.
ذو صلة: نصائح ومحاذير اجتماعات الفيديو عبر الإنترنت
هذا هو كل شيء، نتمنى أن يكون هذا الدليل قد ساعدك!